2 save clip window, Window overview, Playing the on-air element at a different speed – EVS IPDirector Version 5.9 - January 2011 Part 5 User’s Manual User Manual
Page 75: Save clip window, Indow
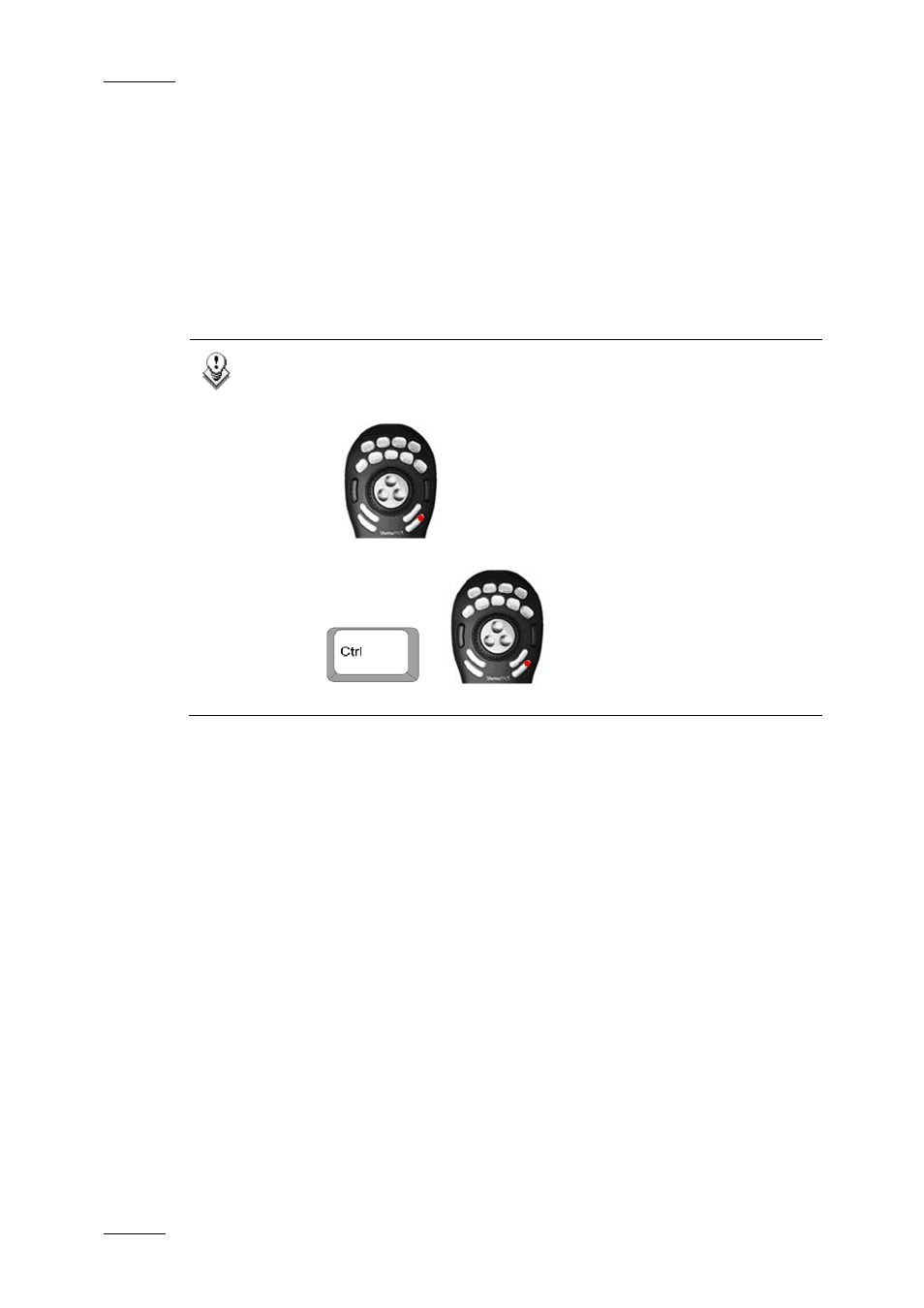
Issue 5.9.B
IPDirector Version 5.9 – User Manual – Part 5: Playout – Player Control Panel
EVS Broadcast Equipment – January 2011
64
5.
Depending on what is defined in Tools > Settings > Clips > Clips/General
category, the Save Clip window will open. Then, fill in a clip name and any
desired information and click the Save button.
For more information on the Save Clip window, refer to section 1.6.2 ‘Save
Clip Window’, on page 64.
A green message will appear on the main window to inform you that the clip has
been created if this setting has been activated in the Settings.
Note
To save a clip from the ShuttlePRO, perform one of the following
actions :
•
Use
to save a clip without displaying the Save Clip
window.
•
Use
+
to save a clip and display the Save
Clip window.
1.6.2 S
AVE
C
LIP
W
INDOW
While creating a new clip, the users have to click the NEW CLIP button on the Clip
Creation pane. This will open the Save Clip window (if the Open Save Clip
Window option is checked in the Tools > Settings > Clips > Clips/General
category). This window makes it possible to enter general and customer-defined
data (called “metadata”) for the clip.
For more information on clip creation, refer to section 1.6.1 ‘How to Create Clips
in the Control Panel’, on page 63.
W
INDOW
O
VERVIEW
The Save Clip window layout will differ depending on the presence or not of a XT
hi-res clip in the clip.
When a XT hi-res clip is present in the clip, the Save Clip window will be
displayed as follows:
