3 assigning a channel or the software player, 1 introduction, 2 assigning a channel – EVS IPDirector Version 5.9 - January 2011 Part 5 User’s Manual User Manual
Page 64: How to assign a channel from the channel explorer, Control panel shortcuts
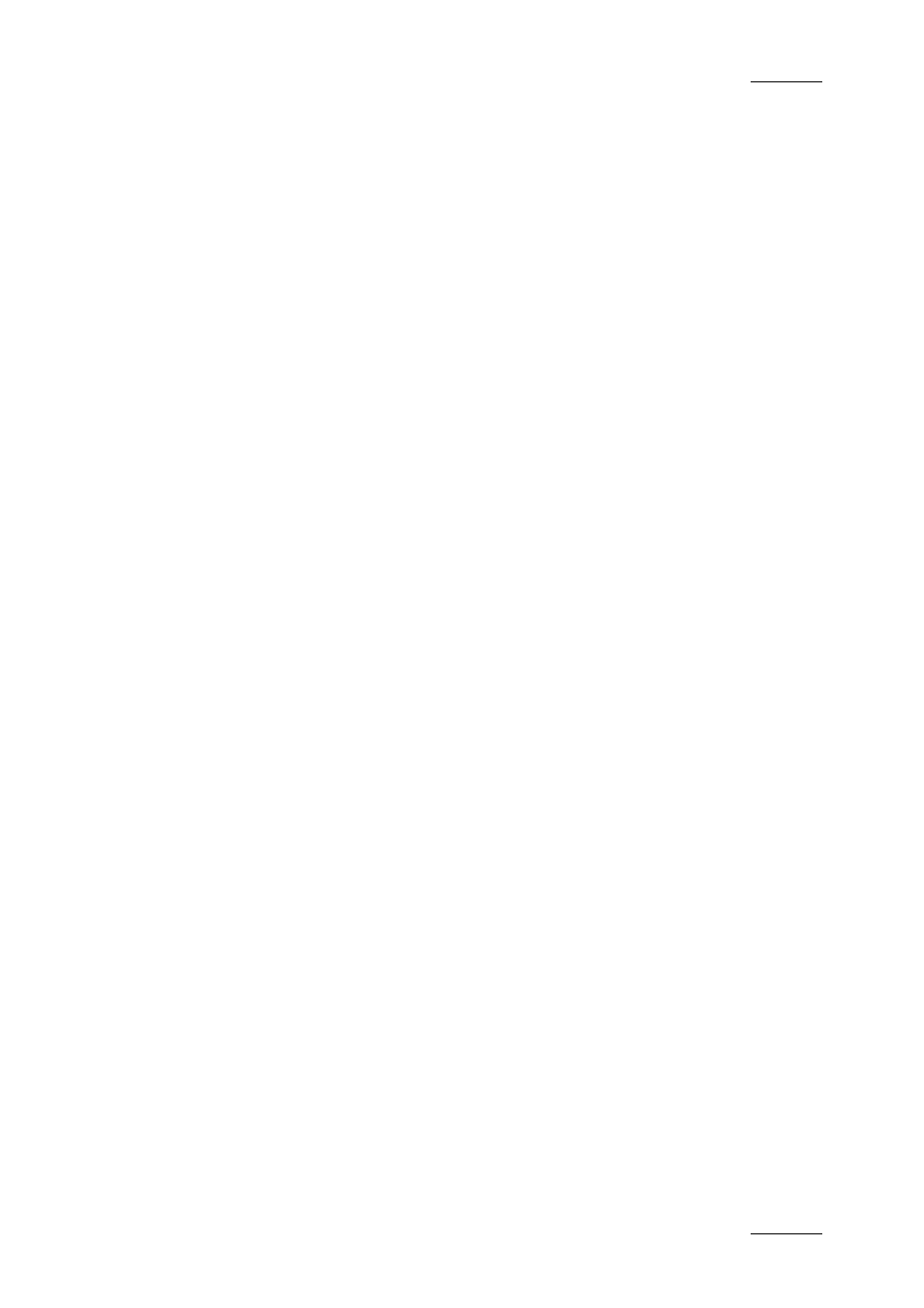
IPDirector Version 5.9 – User Manual – Part 5: Playout – Player Control Panel
EVS Broadcast Equipment – January 2011
Issue 5.9.B
53
1.3 ASSIGNING A CHANNEL OR THE
SOFTWARE PLAYER
1.3.1 I
NTRODUCTION
To be able to browse media in the Control Panel, you need to assign a player
channel or the Software Player to it.
Using the Software Player, you will be able to play any of the following media
elements as long as they are available on an EVS server or on an online nearline
via the GigE network:
•
trains
•
XT clips or growing clips defined on an EVS server
•
files stored on a nearline storage.
•
playlists
•
playlist element.
There are several methods to assign a player channel to the Control Panel. Some
of the methods will directly open an instance of the Control Panel. Others are
used when the Control Panel is already open.
•
Open the Control Panel and assign a channel from the Channel Explorer.
•
Assign a channel by drag-and drop-operation from the Channel Explorer to the
Control Panel.
•
Assign a channel from the Channel field in the Control Panel.
•
Assign a channel from the ShuttlePRO device.
1.3.2 A
SSIGNING A
C
HANNEL
H
OW TO
A
SSIGN A
C
HANNEL FROM THE
C
HANNEL
E
XPLORER
To open the Control Panel and assign a channel to it from the Channel Explorer,
proceed in one of the following ways:
•
In the Channel Explorer, double-click on the corresponding channel name.
•
Right-click a player channel and select Open Control Panel from the
contextual menu.
H
OW TO
O
PEN THE
C
ONTROL
P
ANEL AND
A
SSIGN A
C
HANNEL
BY A
D
RAG
-
AND
-D
ROP
O
PERATION
To open the Control Panel from the main menu and assign a channel to it, proceed
as follows:
