Audio monitoring selection, Examples, 4 jog & media bars – EVS Xedio Dispatcher Version 4.00 - July 2011 User Manual User Manual
Page 56: Jog & media bars, P.48), On 4.8.4 ‘jog, Media bars, Ge 48, Edia
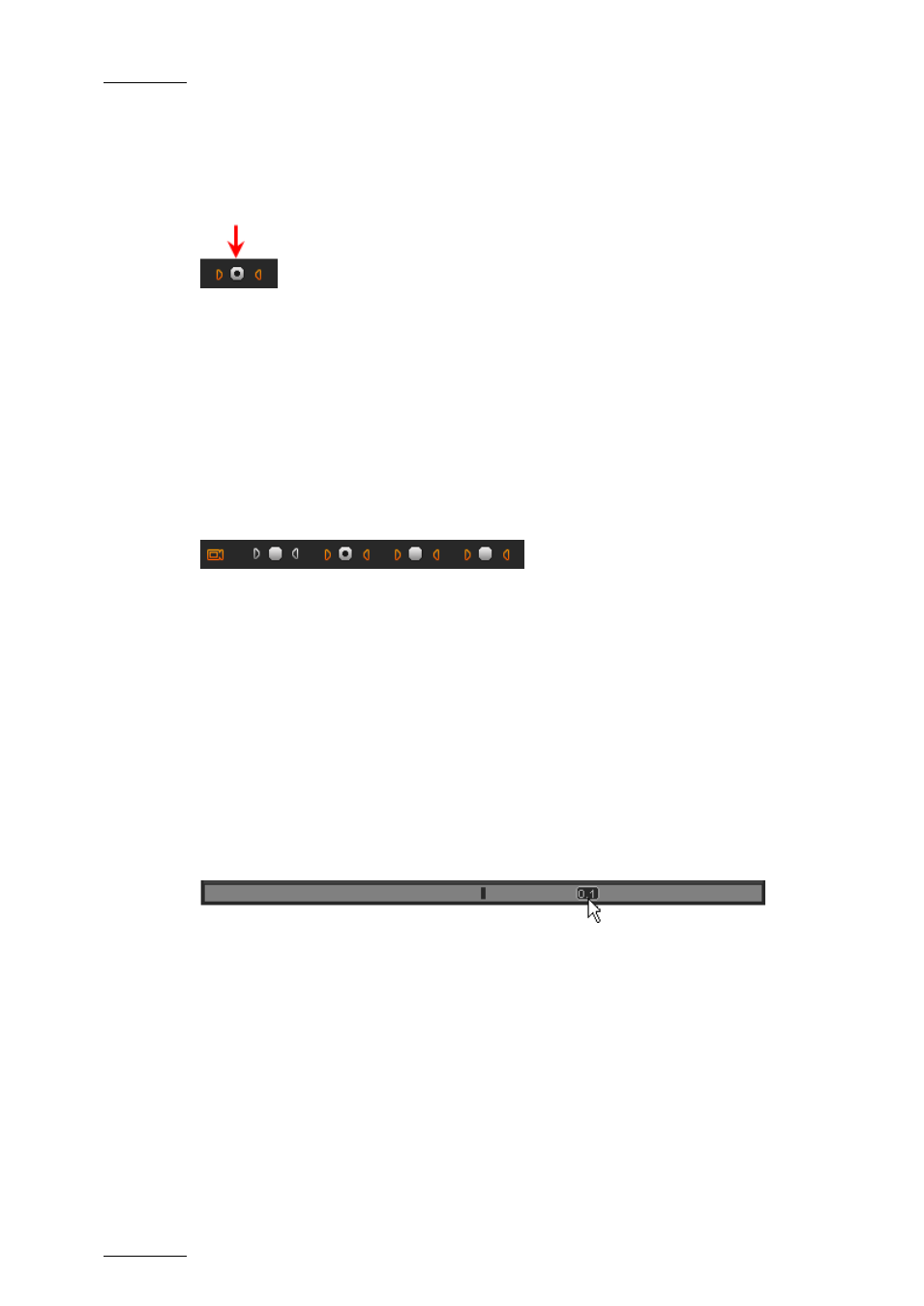
Issue 4.0.B
Xedio Dispatcher – Version 4.0 – User’s Manual
EVS Broadcast Equipment – July 2011
48
A
UDIO
M
ONITORING
S
ELECTION
The radio buttons displayed between each pair of stereo audio channel buttons
allow you to select which audio track you want to monitor when you play the
loaded clip in the Clip Player.
Audio meters located on the right side of the Video Display represent the
monitored track.
Db values are displayed on each side. They correspond to the values defined in
Parameters > Parameter Profiles > General > Vumeter for the top level, the
saturation level, the warning level and the bottom level. Values for 0, -2, -4, -8
and -16 are shown as well if they do not overwrite the database values.
E
XAMPLES
If a sub-clip has to be created without audio for the channels 1 and 2, disable the
2 buttons of those channels:
Clicking on the left audio button will remove the left audio component from the
source so that the clip made has no left audio channel. In this case, the right
channel will be output on the left and right.
Clicking in addition on the right audio button will remove the right audio
component so that the clip made has no right audio channel.
4.8.4 J
OG
&
M
EDIA
B
ARS
The Jog and Media bars, as well as the nowline, mark IN and mark OUT points are
common both to the Clip Player and Storyboard Player.
J
OG
Dragging the jog bar allows you to move within the media at a variable speed
depending on:
•
the position of the speed indicator
•
the speed range covered by the jog area. The default range is set from -200%
to +200%. This is set via the menu Parameters > Parameters Profiles: Media
Dispatcher > Default profile > Player tab: JogRangeHI and JogRangeLO
parameters.
Audio can be heard when using the jog.
