Manually configuring an ip address – AASTRA 6700i for OpenCom 1000 User Guide EN User Manual
Page 40
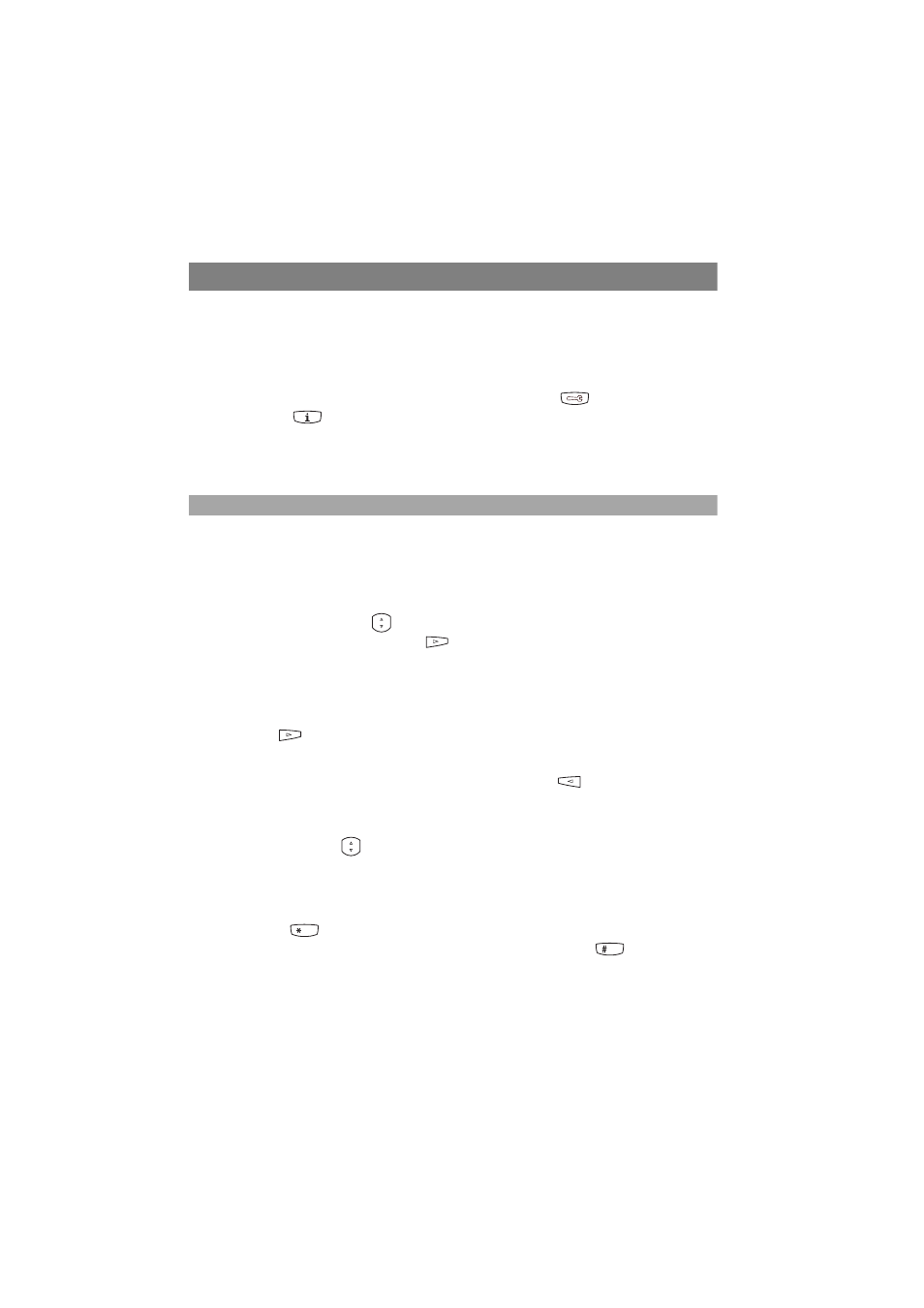
Configuring the Aastra 673xi / 675xi
36
Manually Configuring an IP Address
If you do not configure the management of the IP address configuration in your
network via the DHCP server of the OpenCom 1000 communications system, you
can also conduct IP address configuration manually:
1. If the telephone is not in operation, turn on the power supply. Wait until the
Aastra 673xi / 675xi has started. Press the Options key
now (or the
Options key
on the Aastra 6751i).
If the Aastra 673xi / 675xi has factory settings active, the Options List menu
card appears with 7 menu entries in English.
Note
If the first menu card only contains 3 menu entries (please refer to The Options
Menu starting on page 38), the Aastra 673xi / 675xi has already been configured
by a communications system via DHCP and TFTP. First restore the factory settings
in this case (please refer to Restoring Factory Settings starting on page 34).
2. Use the navigation keys
to select the 5.Administrator Menu menu entry.
Confirm with the right arrow key
or with the Select softkey.
The display shows Please enter the administrator password and Password:.
3. Enter the administrator password with the number keys (please refer to
Aastra 673xi / 675xi Passwords starting on page 37). Confirm with the right
arrow key
or with the Enter softkey.
The Administrator Menu menu card appears. Navigate through this menu as
described above (see page 35). Use the left arrow key
or the Done softkey
to get to the last respective menu level.
4. Go to the 1.Configuration Server -> 1.Download Protocol menu card. Use
the navigation keys
to select the Use TFTP setting. Confirm the active
setting with the Done softkey.
5. Go to the 1.Configuration Server -> 2.TFTP Settings menu card. Under
1.Primary Server enter the IP address of the TFTP configuration server. Press
the star key
for the decimal point. Confirm using the Done softkey. Under
2.Primary Path enter “/ram/aastra_sip”. Press the hash key
twice for the
division sign. Press the “1” number key six times for the underline. Confirm
using the Done softkey.
