Radar display appearance, Restore the default value of the crosstalk setting – Garmin GPSMAP 7215 User Manual
Page 97
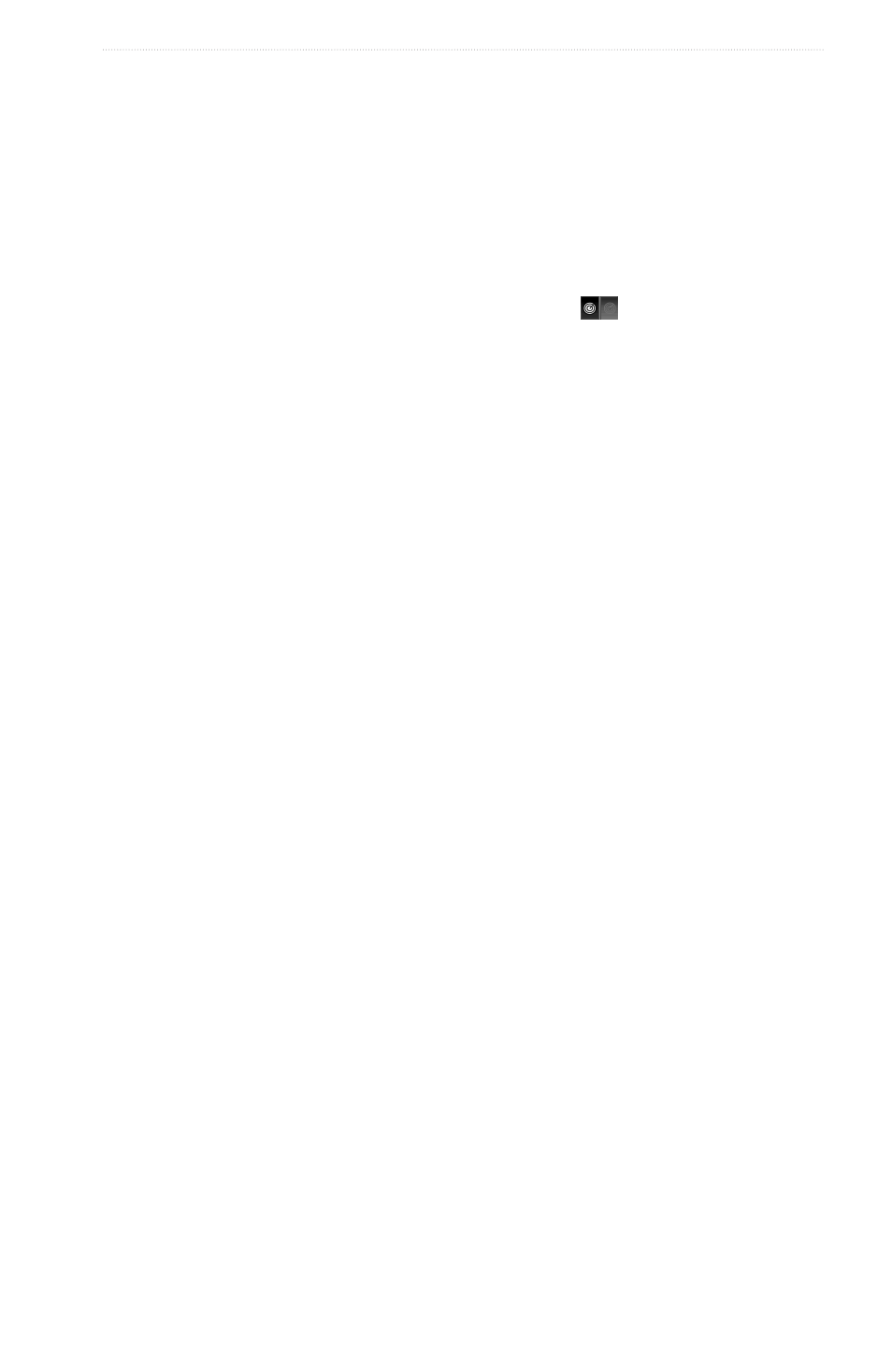
GPSMAP
®
6000/7000 Series Owner’s Manual
91
Radar
Adjusting Crosstalk Clutter on the Radar Screen
You can reduce the appearance of clutter caused by interference from another nearby radar source. On is the
default value for the crosstalk setting.
Note: Depending upon the radar in use, the crosstalk setting configured for use in one radar mode may or
may not be applied to other radar modes or to the Radar Overlay (
).
1. From the Home screen, select
Radar
.
2. Select
Cruising
,
Harbor
,
offshore
,
Dual Range
or
Sentry
mode.
3. Complete an action:
• Select
Menu
>
Noise Rejection
>
Crosstalk
>
on
for Cruising, Harbor, Offshore, or Sentry mode.
• Configure the setting for both screens in Dual Range mode. Select
>
Menu
>
Noise Rejection
>
Crosstalk
>
on
for the GPSMAP 6000 series. Select
Left
>
Noise Rejection
>
Crosstalk
>
on
for the
GPSMAP 7000 series.
Radar Display Appearance
Data Bar Settings
Data bars can appear in all Radar modes, and they provide real-time, at-a-glance information.
All data bars configured for use in one radar mode appear in every other radar mode. All data bars configured
for use on the Radar Overlay appear only on the Radar Overlay, and must be configured separately.
Showing the Cruising Data Bar on the Radar Screen
The cruising data bar shows GPS speed, GPS heading, depth, and GPS position data.
1. From the Home screen, select
Radar
.
2. Select
Cruising
,
Harbor
, or
offshore
mode.
3. Select
Menu
>
Radar Setup
>
Data Bars
>
Cruising
>
on
.
Configuring the Cruising Data Bar on the Radar Screen
You should show the cruising data bar before you configure it (
).
The cruising data bar is divided into four sections, and each section appears in a different corner of the Radar
screen. You can select the type of data that appears in each section of the data bar.
1. From the Home screen, select
Radar
.
2. Select
Cruising
,
Harbor
, or
offshore
mode.
3. Select
Menu
>
Radar Setup
>
Data Bars
>
Cruising
>
Data Bar Setup
.
4. Select
top Left
.
5. Select the type of data to appear in the top left section of the data bar.
6. Repeat steps 4 and 5 for the
top Right
,
Bottom Left
, and
Bottom Right
sections of the data bar.
