Noise and interference settings, Sonar screen appearance – Garmin GPSMAP 7215 User Manual
Page 110
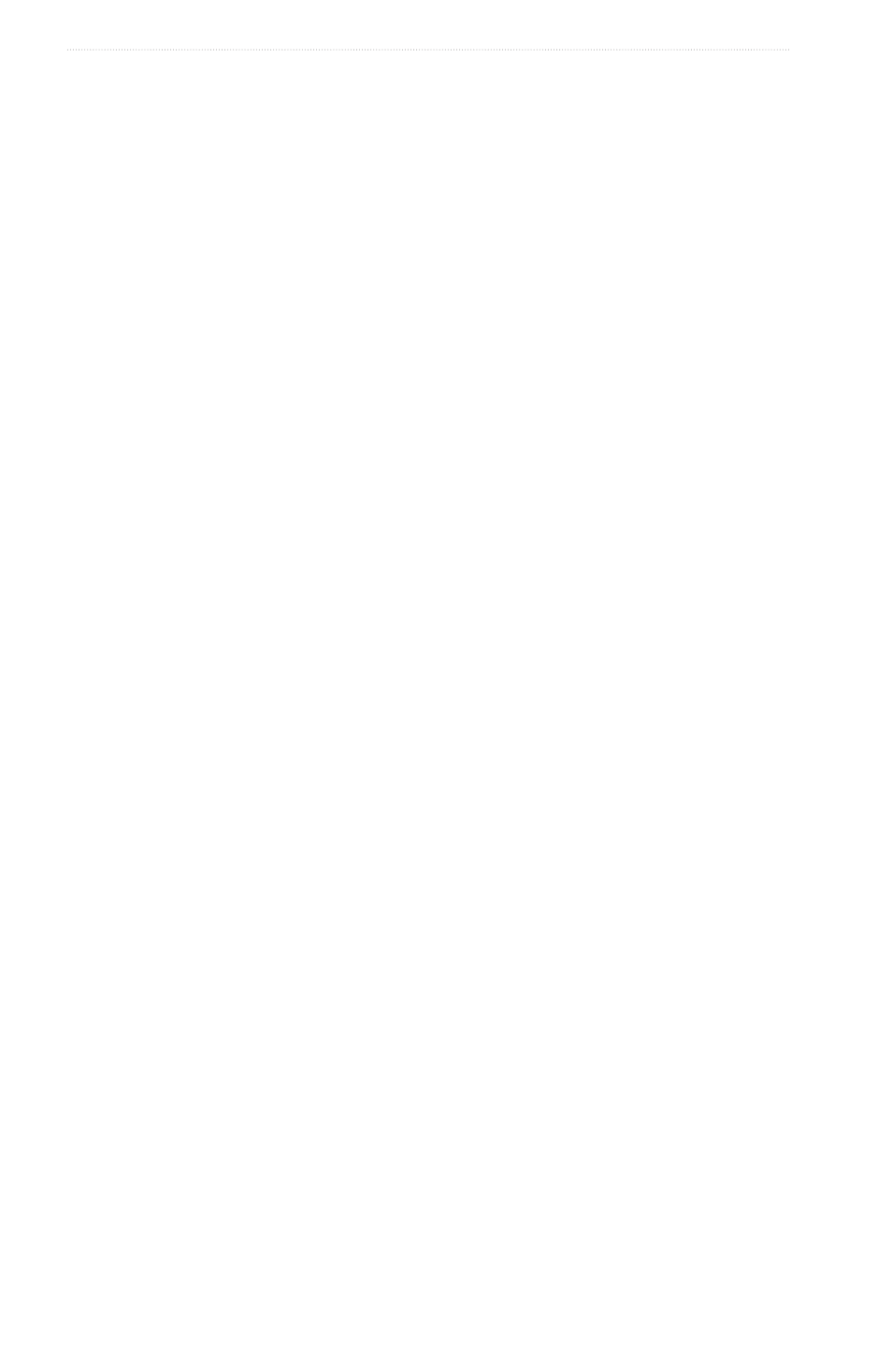
104
GPSMAP
®
6000/7000 Series Owner’s Manual
Sonar
Noise and Interference Settings
The noise rejection settings allow you to reduce the interference and the amount of clutter shown on the
sonar screen. With the GSD 24 and GSD 26, you can adjust the noise rejection settings for each frequency
independently.
Showing Surface Noise
You can set whether the returns near the surface of the water appear on the sonar screen. Hide surface noise to
help reduce clutter.
1. From the Home screen, select
Sonar
.
2. Select a sonar view.
3. Select
Menu
.
4. Select an option:
• For the GSD 22, select
Sonar Setup
.
• For the GSD 24/26, select
More
>
Noise Reject
.
5. Select
Surface Noise
>
Show
.
Adjusting the Noise Rejection
Note: This feature is available only on the GSD 22.
If you have manually increased or decreased the gain setting (
), you can minimize the appearance of
weak sonar returns by increasing the noise rejection.
1. From the Home screen, select
Sonar
.
2. Select a sonar view.
3. Select
Menu
>
Noise Reject
.
4. Select
Up
or
Down
.
Minimizing Interference
Note: These features are available only on the GSD 24 and GSD 26.
1. From the Home screen, select
Sonar
.
2. Select a sonar view.
3. Select
Menu
>
More
>
Noise Reject.
4. Select one or more options:
• Select
Interference
to reduce the effects of crosstalk and electrical interference.
• Select
Color Limit
to hide part of the color palette to help eliminate fields of weak clutter.
• Select
Smoothing
to make the sonar screen appear more consistent in deeper water.
Sonar Screen Appearance
Showing and Configuring a Depth Line
You can set whether a quick-reference depth line appears on the sonar screen.
1. From the Home screen, select
Sonar
.
2. Select a sonar view.
3. Select
Menu.
4. Select an option:
• For the GSD 22, select
Sonar Setup
.
• For the GSD 24/26, select
More > Appearance
.
5. Select
Depth Line
>
Show
.
6. Set the depth of the reference line:
• For the GPSMAP 6000 series, use the Rocker.
• For the GPSMAP 7000 series, touch and drag the line.
