Analyze the usb memory key content, Save a document on a usb memory key, B2500 – Xerox B2500 MFP User Manual
Page 28
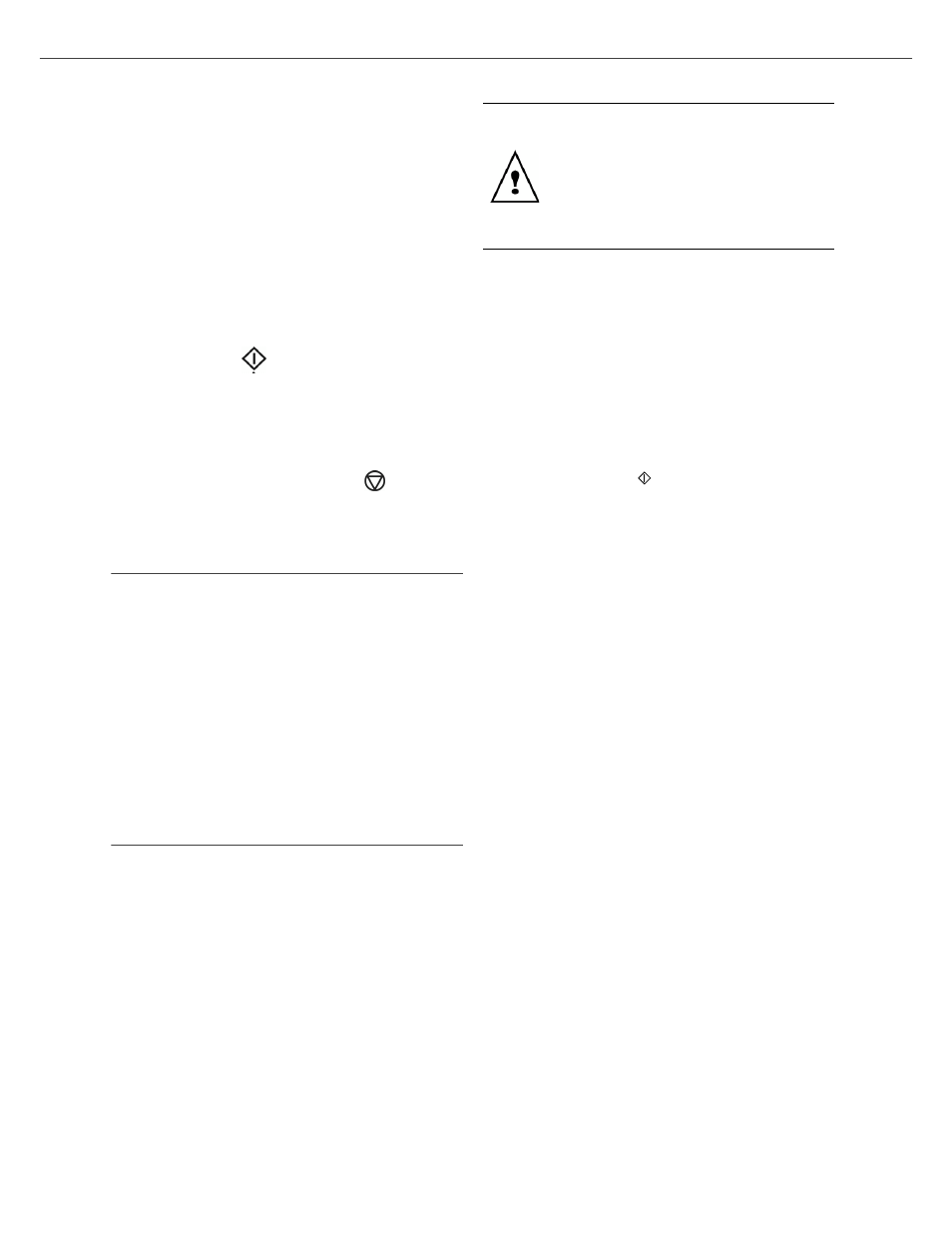
B2500
B2500 MFP User’s Guide
28
5 - USB memory key
USB memory key.
Select ALL with the ▼ or ▲ buttons and
confirm with OK.
You come back to the previous menu.
- SERIES, to delete several files located in
the USB memory key.
Select SERIES with the ▼ or ▲ buttons
and confirm with OK.
FIRST FILE and the first indexed file
appears on the screen, select with the ▼
or ▲ buttons the file to delete and confirm
with OK. A star (❅) appears on the left of
the file.
LAST FILE appears on the screen, select
with the ▼ or ▲ buttons the other files to
delete and confirm with OK.
Press the
button.
You come back to the previous menu
- SELECTION, to delete only one file
located in the USB memory key.
Select with the ▼ or ▲ buttons the file to
delete and confirm with OK.
You come back to the previous menu.
6
Quit this menu by pressing
the
button.
Analyze the USB memory key
content
After a period of inactivity, your machine will
return to the main menu. To view the USB
memory key again please proceed as follows:
▼ 08 - MEDIA/MEDIA ANALYSIS
1
Press on ▼, enter 07 with the keyboard.
2
The USB memory key analysis is started.
3
You can print or delete the detected files
located in your USB memory key. Refer to the
previous chapters.
Save a document on a USB
memory key
This function allows you to digitize and save a
document directly in a USB memory key.
1
Place the document to be copied face down on
the glass.
2
Insert the USB memory key in the USB
connector of your multifunction device.
The USB memory key analysis is started.
When the analysis is finished, the MEDIA menu
is displayed.
3
Select
SCAN TO
with the or buttons then
confirm with the
OK
button.
4
Choose the
COLOR
between
BLACK&WHITE
and
COLOR
with the or buttons and the button
OK
.
5
With the alphanumeric keyboard, give a name
to the scan file (up to 20 characters) and
confirm with
OK
.
6
Choose the scan format between
IMAGE
and
, and confirm to start the scan and the
recording of the document.
IMAGE
allows to have the same kind of file as a
photo.
is a format for the digital documents
creation.
The beginning button immediately starts the
scan and sends a file to the support with the
parameters defined in the analysis format.
With the IMAGE format, if you have selected
BLACK&WHITE the picture will be saved in TIFF
format, if you have selected COLOR the picture
will be saved in JPEG format.
You can also access this function in two
other ways:
• by pressing the SCAN button of the
machine deck then by selecting
SCAN-TO-MEDIA.
• By pressing the button from the
screen saver then by typing 03 on the
digital keyboard.
