Referring to or changing your network parameters, Referring to or changing your, Network parameters – Xerox B2500 MFP User Manual
Page 24: 4 - wlan network, B2500
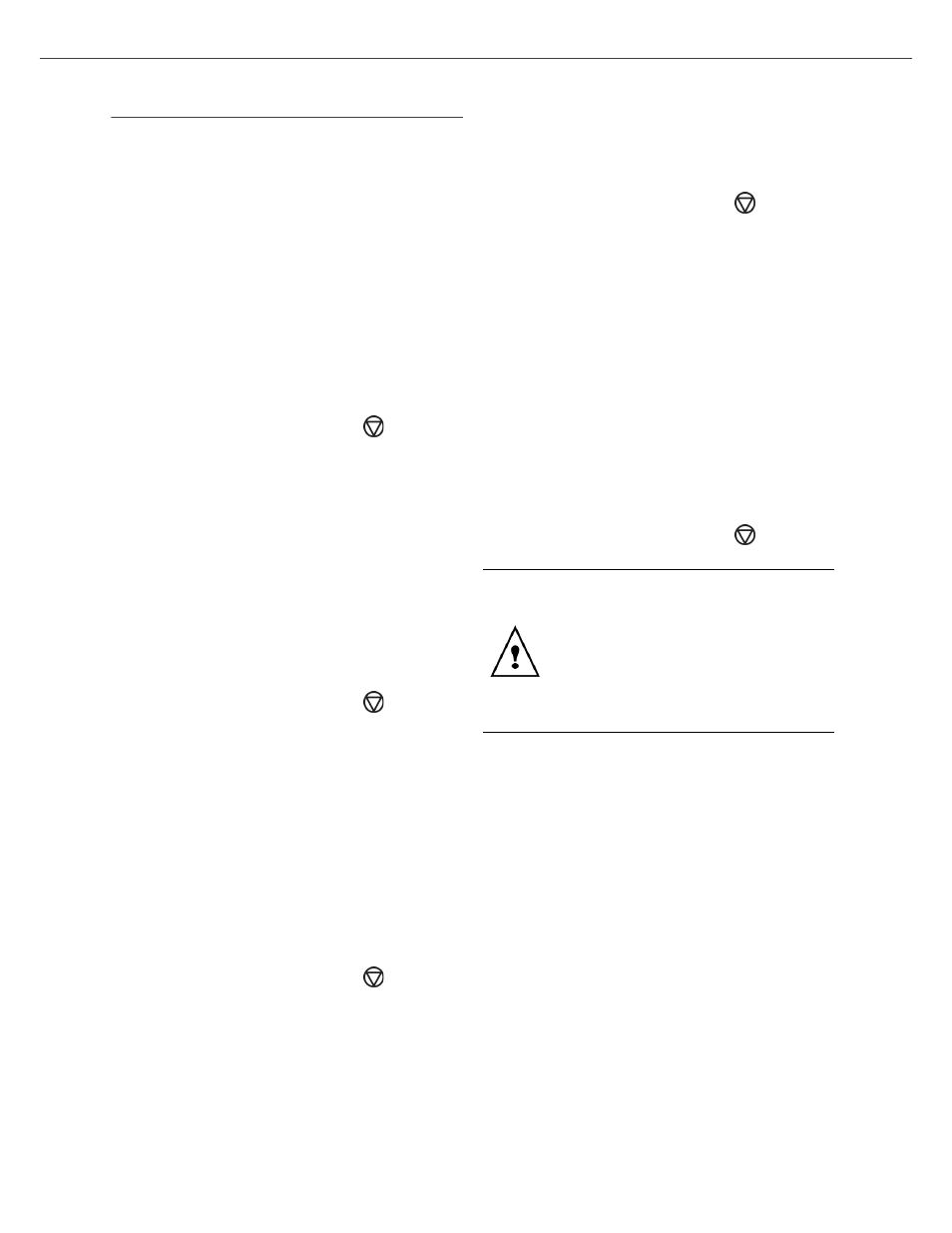
B2500
B2500 MFP User’s Guide
24
4 - WLAN network
Referring to or changing your
network parameters
Each of the parameters of your network may be
changed as your network develops.
▼ 2822 - SETUP/WLAN/PARAMETERS/
IP ADDRESS
1
Type in ▼, select the menu SETUP using the
keys ▼ or ▲ and confirm with
OK
.
2
Select WLAN using the keys ▼ or ▲ and
confirm with
OK
.
3
Select PARAMETERS using the keys ▼ or ▲
and confirm with
OK
.
4
Select IP ADDRESS using the keys ▼ or ▲ and
confirm with
OK
.
5
The number of your IP address will appear in
the format 000.000.000.000. Enter the new
IP address for your machine in the format
displayed and confirm with
OK
.
6
Exit this menu by pressing the
key
.
▼ 2823 - SETUP/WLAN/PARAMETERS/
SUBNET MASK
1
Type in ▼, select the menu SETUP using the
keys ▼ or ▲ and confirm with
OK
.
2
Select WLAN using the keys ▼ or ▲ and
confirm with
OK
.
3
Select PARAMETERS using the keys ▼ or ▲
and confirm with
OK
.
4
Select SUBNET MASK using the keys ▼ or ▲
and confirm with
OK
.
5
The number of your subnet mask will appear in
the format 000.000.000.000. Enter the new
submask of your machine in the format
displayed and confirm with
OK
.
6
Exit this menu by pressing the
key
.
▼ 2824 - SETUP/WLAN/PARAMETERS/
GATEWAY
1
Type in ▼, select the menu SETUP using the
keys ▼ or ▲ and confirm with
OK
.
2
Select WLAN using the keys ▼ or ▲ and
confirm with
OK
.
3
Select PARAMETERS using the keys ▼ or ▲
and confirm with
OK
.
4
Select GATEWAY using the keys ▼ or ▲ and
confirm with
OK
.
5
The number of your gateway will appear in the
format 000.000.000.000. Enter the new
gateway for your machine in the format
displayed and confirm with
OK
.
6
Exit this menu by pressing the
key
.
▼ 2825 - SETUP/WLAN/PARAMETERS/
SSID
1
Type in ▼, select the menu SETUP using the
keys ▼ or ▲ and confirm with
OK
.
2
Select WLAN using the keys ▼ or ▲ and
confirm with
OK
.
3
Select PARAMETERS using the keys ▼ or ▲
and confirm with
OK
.
4
Select SSID using the keys ▼ or ▲ and confirm
with
OK
.
5
The name of your network will appear on the
screen. Enter the new name of your network
and confirm with
OK
.
6
Exit this menu by pressing the
key
.
▼ 2826 - SETUP/WLAN/PARAMETERS/
MODE
1
Type in ▼, select the menu SETUP using the
keys ▼ or ▲ and confirm with
OK
.
2
Select WLAN using the keys ▼ or ▲ and
confirm with
OK
.
3
Select PARAMETERS using the keys ▼ or ▲
and confirm with
OK
.
4
Select MODE using the keys ▼ or ▲ and
confirm with
OK
.
5
The symbol >>, tells you that your network is
in active mode.
6
Select one of the modes and confirm with
OK
.
- If you choose the AD-HOC MODE, the
sub-menu CHANNEL will appear; enter a
number between 1 and 13 and confirm
with OK.
7
Exit this menu by pressing the
key
.
▼ 2827 - SETUP/WLAN/PARAMETERS/
SECURITY
This parameter allows you to make your network
secure.
1
Type in ▼, select the menu SETUP using the
keys ▼ or ▲ and confirm with
OK
.
2
Select WLAN using the keys ▼ or ▲ and
confirm with
OK
.
3
Select PARAMETERS using the keys ▼ or ▲
and confirm with
OK
.
4
Select SECURITY using the keys ▼ or ▲ and
confirm with
OK
.
5
Choose WITH or WITHOUT and confirm by
OK
.
If you choose WITH, enter a password:
- In a 64 bit security configuration, the
password must contain five characters exactly.
- In a 128 bit security configuration, the
password must contain 13 characters exactly.
In an AD-HOC network, the devices
communicate directly with each other
without passing through an access point.
The speed of communication across the
whole AD-HOC radio network is as fast as
the weakest connection in the network. The
speed of communication is also dependent
on spatial distance between transmitter and
receiver, as well as the number of barriers,
such as walls or ceilings.
