Working with presentations, Configuring mcs for vbpresenter, Configuring an ftp user – VBrick Systems Portal Server ETV v4.2 User Manual
Page 126: Configuring a presentation user
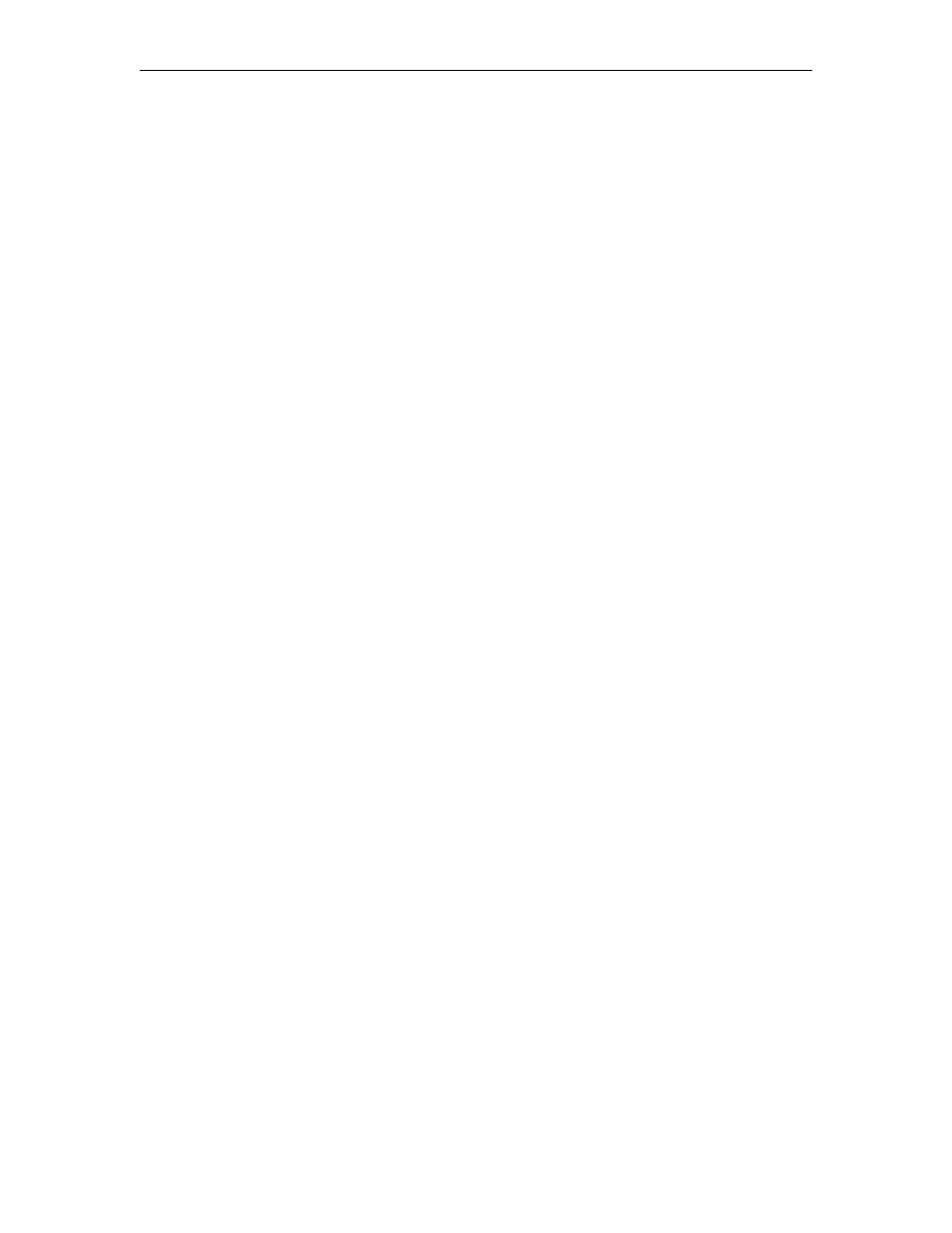
114
© 2007 VBrick Systems, Inc.
Working with Presentations
If you will be working with VBPresenter presentations, be aware that they have the following
unique characteristics and limitations.
•
They launch in a new browser window in their native user interface—not in the Portal
Server.
•
They can only be uploaded from VBPresenter—they cannot be added directly or
autoingested to the Portal Server.
•
They do not work with the Portal Server Scheduler and cannot be scheduled to play in
advance.
•
They can be recorded for future use only in VBPresenter—they cannot be recorded
using the Portal Server.
Configuring MCS for VBPresenter
The following pages explain how to configure the MCS Portal Server to handle live and
stored presentations. Once these steps are done, you use the native functionality in
VBPresenter to make live or stored presentations available on the Portal Server. For more
about configuring and using VBPresenter, see the VBPresenter User Guide.
Configuring an FTP User
The Portal Server's
FTP User Name
and
FTP User Password
must be set in the Admin console
(
Global Settings > Global Assignments
) to the values that are configured in IIS. When a client
logs on to the Portal Server's FTP account (for example from a Command Prompt window),
this combination of FTP user name and password must place the user into the FTP root
directory of the Portal Server. (This is not the same as the
Presentations
directory. The
Presentations
directory is a virtual directory in IIS. This directory is the root folder for live
presentations only.) There is an
MCS
directory at the FTP root directory. Note that the entries
made in the Admin console are stored in the Portal Server and do not actually configure IIS.
These values must reflect what IIS has been configured for.
Configuring a Presentation User
Perform the following configuration one time only so that the presentation tool you are using
can access the Portal Server. These steps will create a pseudo VBPresenter user who is
associated with the authoring tool and has specific permissions on the Portal Server.
T
To create a presentation user:
1. Open the Admin Console and go to
Users
.
2. Add a user name (for example
PresentationUser
) and give this user the following
permissions:
a.
Add/Modify Live Channel Privileges
– check the appropriate channels.
b.
Add/Modify Live Programs Privileges
– check the appropriate programs.
a.
Allow Access to Specific VOD Servers
– check the appropriate servers.
b.
Allow Access to Specific VOD Content
– check the appropriate folders.
c.
Allow Content Publishing
– check the appropriate folders.
3. Go to
Global Settings > Global Assignments > Assign Presentations
and select the user
you created above (for example
PresentationUser
) as the
New Presentation User
.
