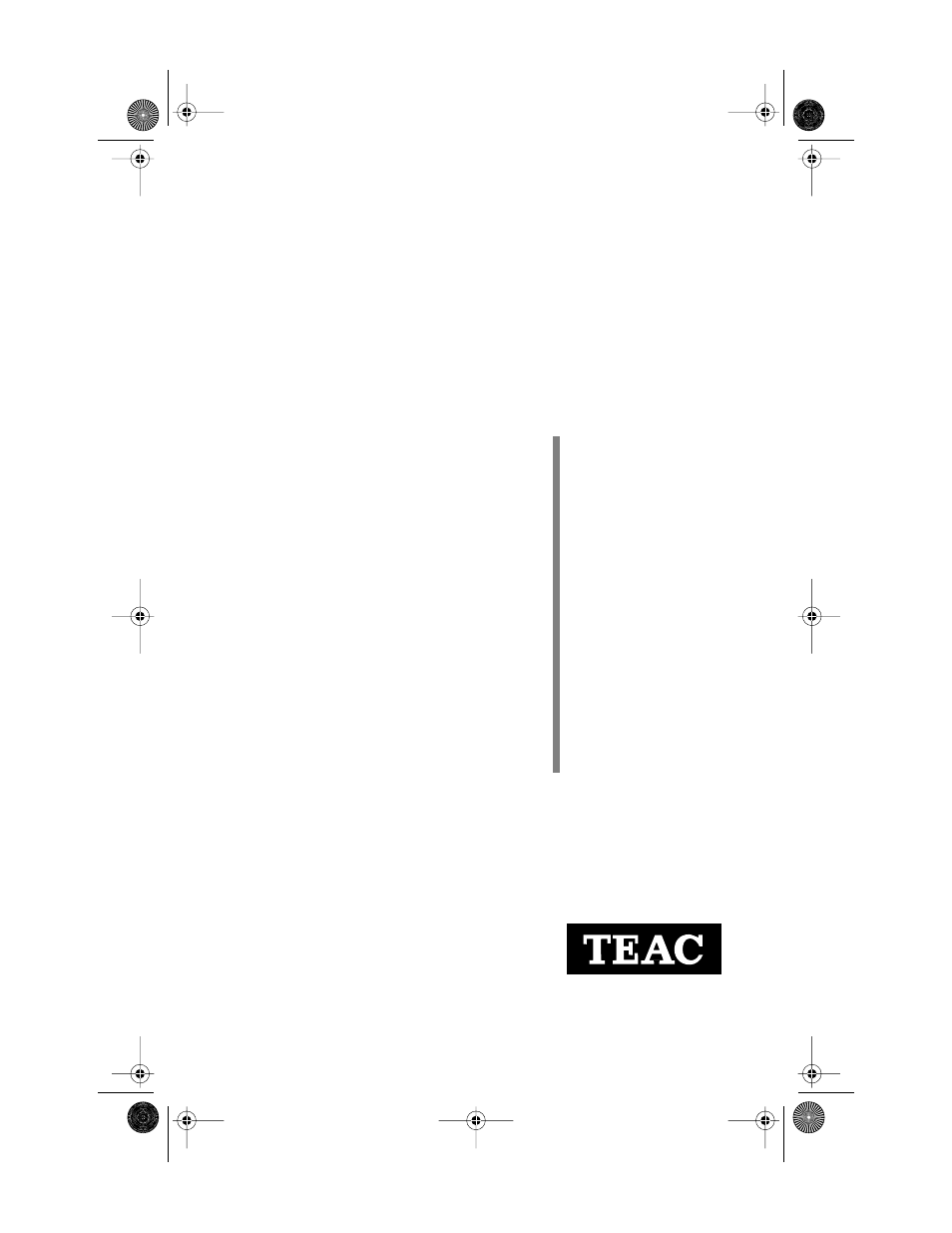Teac E24E User Manual
Portacd-rw drive user’s manual, Cdwe24e
Table of contents
Document Outline
- FCC Radio Frequency Interference Regulations
- Copyright and Trademark Information
- Safety Precautions
- Optical Pickup
- Declaration of Conformity
- Table of Contents
- List of Figures
- Figure1 . Package Contents 4
- Figure2 . Removing the Battery Pack 6
- Figure3 . Front and Right Panels 7
- Figure4 . Connecting Cables (USB version) 10
- Figure5 . Unplug Icon 11
- Figure6 . Add New Hardware Wizard 12
- Figure7 . Add New Hardware Wizard: Search for Best Driver 12
- Figure8 . Add New Hardware Wizard: Specify Search Location 13
- Figure9 . Add New Hardware Wizard: Device Search 13
- Figure10 . Add New Hardware Wizard: Software Installation Finished 14
- Figure11 . System Properties Panel 14
- Figure12 . Drive Letter Allocation 15
- Figure13 . Found New Hardware Wizard: Welcome 16
- Figure14 . Found New Hardware Wizard: Install Hardware Device Drivers 16
- Figure15 . Found New Hardware Wizard: Locate Driver Files 17
- Figure16 . Found New Hardware Wizard: Driver Search Results 17
- Figure17 . Digital Signature Not Found Panel 18
- Figure18 . Found New Hardware Wizard: Completing 18
- Figure19 . Device Manager 19
- Figure20 . Freecom Driver Remove Panel 20
- Figure21 . Freecom Driver Remove: Remove Actions Panel 20
- Figure22 . Freecom Driver Remove: Restart Windows 21
- Figure23 . Connecting Cables 23
- Figure24 . Control Panel 24
- Figure25 . System Properties Panel 24
- Figure26 . Welcome to PC Card Wizard 26
- Figure27 . PC Card Wizard 26
- Figure28 . Installation Complete 27
- Figure29 . System Settings Change 27
- Figure30 . Add New Hardware Wizard 28
- Figure31 . Search for the Best Driver 29
- Figure32 . Select the Floppy Disk Drive 29
- Figure33 . Driver Located 30
- Figure34 . Installation Complete 30
- Figure35 . System Settings Change 30
- Figure36 . Close Program Panel 34
- Figure37 . Auto Detect Panel 34
- Figure38 . Choose Setup language Panel 35
- Figure39 . InstallShield Wizard Welcome Panel 35
- Figure40 . Setup Type Panel 35
- Figure41 . Ready to Install Panel 36
- Figure42 . Installing Status Panel 36
- Figure43 . InstallShield Wizard Completed Panel 37
- Figure44 . Restart Panel 37
- Figure45 . Easy CD Creator Select a Project Panel 39
- Figure46 . Select a Project Panel: Help Button 40
- Figure47 . Help Topics Panel 41
- Figure48 . Select a Project Panel: Make Music CD 41
- Figure49 . Untitled Music CD Project Panel 42
- Figure50 . Select a Project Panel: Make a Data CD Button 43
- Figure51 . DirectCD Format Utility Panel 43
- Figure52 . Untitled Data CD Project Panel 44
- Figure53 . Select a Project: Make a Photo or Video CD Button 45
- Figure54 . Select a Project: CD Copier Button 46
- Figure55 . CD Copier Welcome Panel 46
- Figure56 . CD Copier Panel 46
- Figure57 . Select a Project: Web-checkup Button 47
- Figure58 . Select a Project: CD Label Creator Button 48
- Figure59 . Connecting Cables 49
- Figure60 . Toast Software Icon 51
- Figure61 . Toast Main Installation Panel 52
- Figure62 . Continuation Panel 52
- Figure63 . Read Me/Registration Panel 53
- Figure64 . Toast 4.1.2 Installer Panel 53
- Figure65 . Installing Panel 54
- Figure66 . Installation Successful Panel 54
- Figure67 . Toast Folder 54
- Figure68 . Toast Main Panel 55
- Figure69 . Connecting Analog Audio Speakers or Headphones 57
- Figure70 . Handling Discs 59
- Figure71 . Extending the Disc Tray 60
- Figure72 . Inserting a Disc 60
- Chapter 1. Introduction
- Chapter 2. Connecting the USB PortaCD-RW Drive to a Windows System
- Chapter 3. Connecting the PCMCIA PortaCD-RW to a Windows System
- Chapter 4. Installing and Using Easy CD Creator 5 Basic on Windows Systems
- Uninstalling Old Versions of Easy CD Creator
- Installing Easy CD Creator 5 Software
- Online Registration
- Starting Easy CD Creator 5
- Using Easy CD Creator 5
- About the Help Files (help button)
- Creating Audio Discs (make a music CD button)
- Creating Data Discs (make a data CD button)
- Creating Photo or Video CDs (make a photo or video CD button)
- Copying Discs (CD copier button)
- Upgrading the Software (upgrade button)
- Updating the Software (web-checkup button)
- Creating CD Labels (CD label creator button)
- Uninstalling Easy CD Creator 5
- Chapter 5. Connecting the USB PortaCD-RW to and Installing Software on Macintosh Systems
- Chapter 6. Connecting to Audio Equipment
- Chapter 7. Handling, Loading, and Ejecting Discs
- Specifications
- Technical Support