Editing the project name, Changing a project name later, Editing the name of the first session – Tascam HS-4000 User Manual
Page 35: Loading projects, 5 – projects
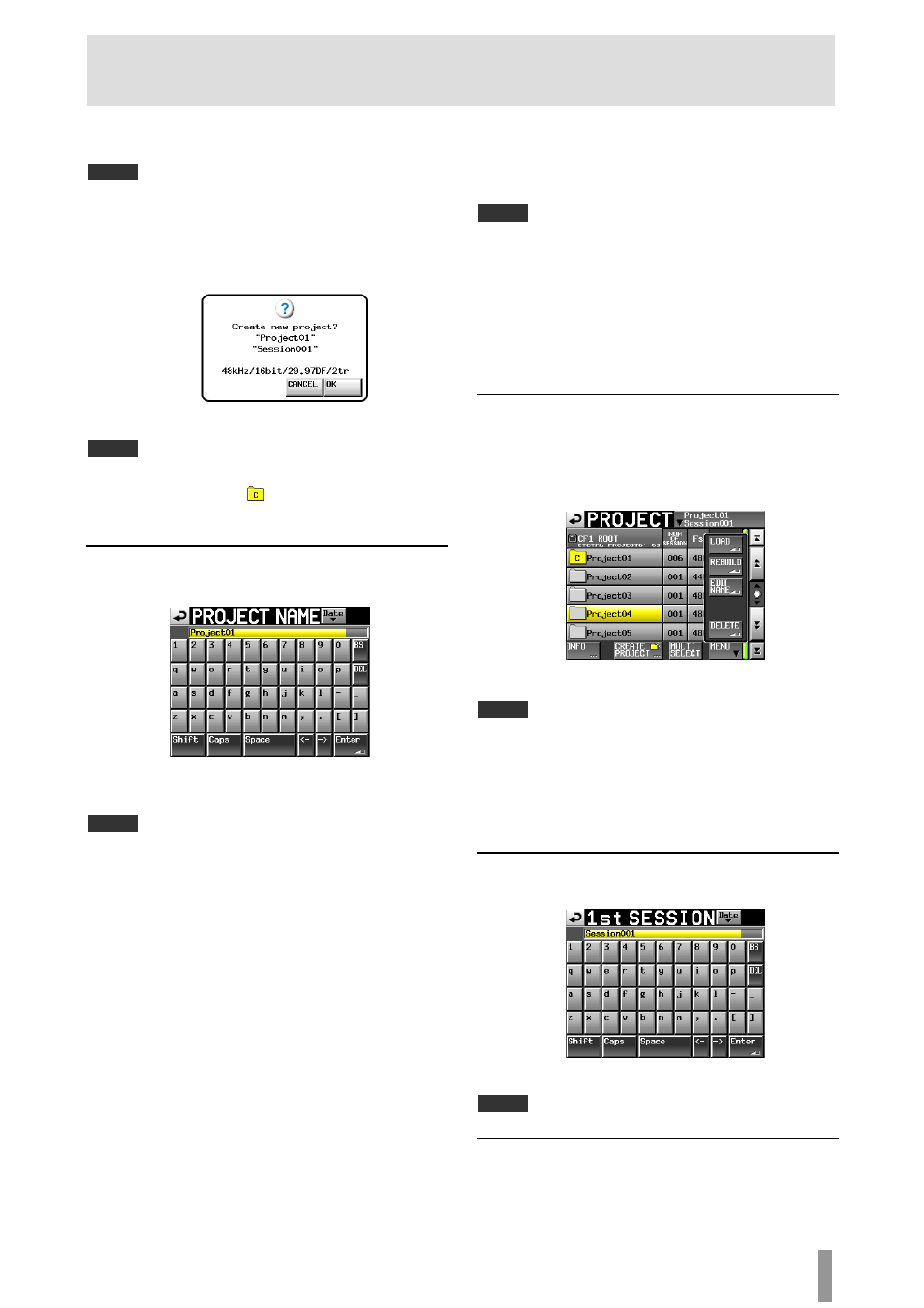
TASCAM HS-4000
35
5 – Projects
5. After you complete making settings touch the
CREATE PROJECT
button.
NOTE
・ If a project with the same project name already exists, the
CREATE
PROJECT
button appears gray and you will not be able to create a new
project. If this happens, change the project name.
・ On screens 2 and 3, press the
PREV
button to return to the previous
screen.
6. When the confirmation message appears in a pop-up,
press the
OK
button.
When project creation completes, the Home Screen
reopens.
NOTE
・ Immediately after creation, the new project becomes the current
(loaded) project.
・ The letter “C” appears in the
icon, which is also highlighted yellow,
to the left of the name of the current project name on the
PROJECT
screen.
Editing the project name
1. Touch the
Project Name
button on the
CREATE
PROJECT
screen to open the
PROJECT NAME
screen.
■ Date button
Touch this button to change the project name to the date
currently set for the unit in a “yyyy–mm–dd” format.
NOTE
・ If the same project name or session name already exists, an underscore
(_) followed by a number that has not been used is added.
・ After pressing the
Date
button to change the name to the date, you can
further edit the name on this screen.
■ Project name display area
The input project name is shown.
The maximum number of characters allowed is indicated
by a yellow background.
■ Character buttons
Use these to input the project name.
■ BS button
Use this to erase the character to the left of the cursor.
■ DEL button
Use this to erase the character to the right of the cursor.
■ Shift button
Touch this to switch between numerals and symbols and
uppercase and lowercase Roman letters.
■ Caps button
Use to input uppercase letters.
■ Space button
Use to input a space.
■ <- / -> buttons
Use these to move the cursor.
■ Enter button
Touch this to confirm the input name.
NOTE
When the
PROJECT NAME
screen is open, you can also use an external
keyboard to input names.
2. Touch the Enter button on the
PROJECT NAME
screen
or press the DATA dial to confirm the project name.
Character input limitation
The maximum number of characters allowed is indicated by the
yellow background in the project name display area. Excess
characters have a gray background and are discarded when the
nter
button is pressed.
E
Changing a project name later
1. Select the project that you want to change on the
PROJECT
screen. The background of the selected
project name appears yellow.
2. Touch the
MENU
button on the
PROJECT
screen to
open a pull-up menu.
3. Touch the
EDIT NAME
button in the pull-up menu to
open the
PROJECT NAME
screen.
NOTE
When multiple projects are selected, the
EDIT NAME
button in the pull-up
menu is not available.
4. Input the project name using the procedures
described above.
5. Touch the
Enter
button on the
PROJECT NAME
screen
or press the DATA dial to confirm the project name
and return to the
PROJECT
screen.
Editing the name of the first session
Touch the
Session Name
button on the
CREATE PROJECT
screen to open the
1st SESSION
screen, as shown below.
Follow the same procedures as in “Editing the project name” on
page 35 to change the name.
NOTE
S
ession names cannot be changed later.
Loading projects
1. Press the PROJECT key on the front panel to open the
PROJECT
screen.
