Project screen, Project selection screen, Session selection screen – Tascam HS-4000 User Manual
Page 32: 5 – projects
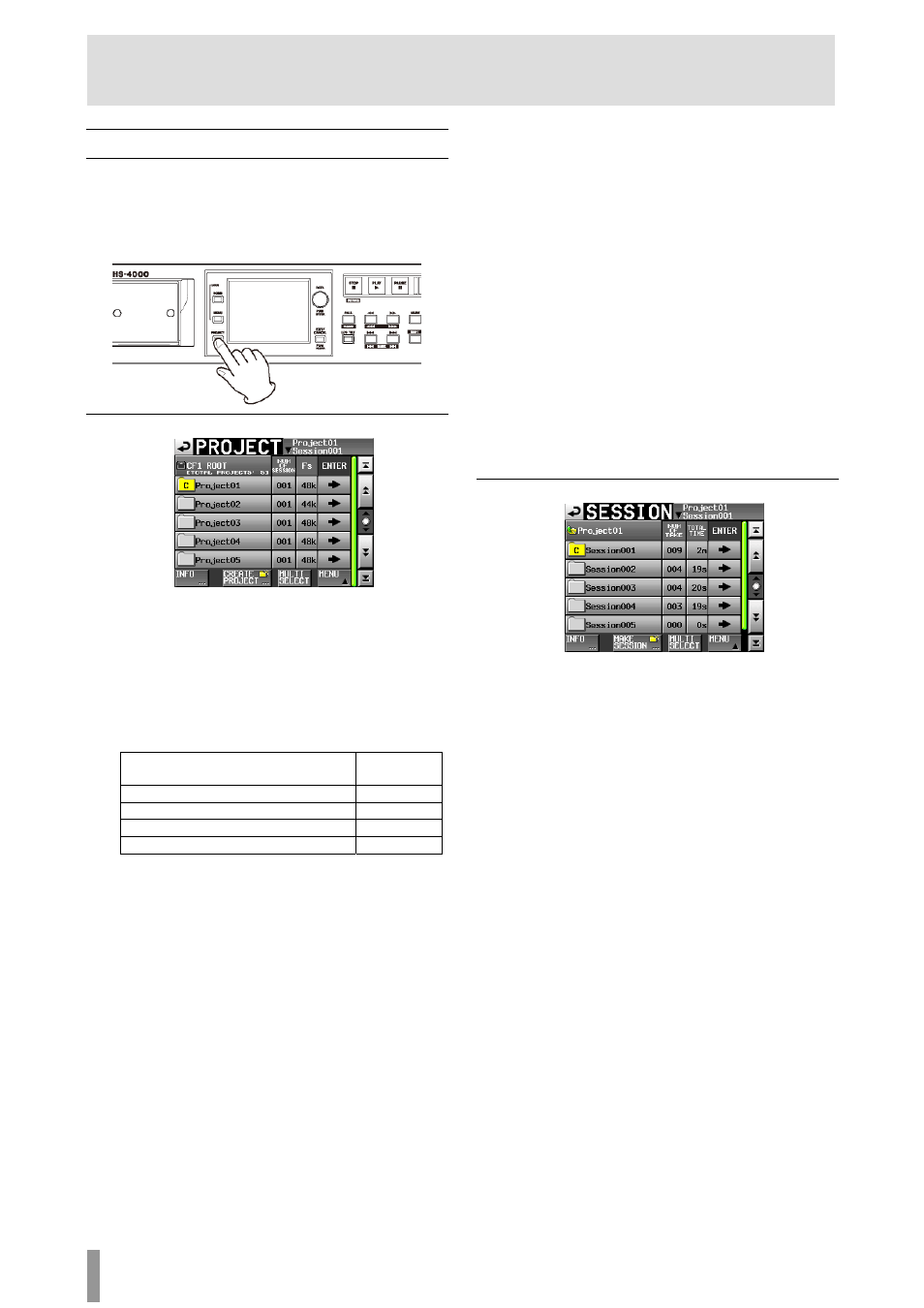
32
TASCAM HS-4000
5 – Projects
PROJECT screen
Press the PROJECT key on the front panel to open the project
screen.
The last used priject screen page (project selection, session
selection, AES31 file selection, take selection or playlist selection)
opens. The following explanations assume that the PROJECT
selection screen is open.
Project selection screen
Directory display
The current directory level and number of projects is shown.
(In the example above, the root directory of CF card 1
contains 12 projects.)
NUM OF SESSION
This shows the number of sessions in each project.
Fs
This shows the sampling frequency of the project. The
sampling frequency values are abbreviated as follows.
Sampling frequency
Fs
abbreviation
44.1 kHz
44k
47.952 kHz (48 kHz –0.1% pull-down)
48k–
48.048 kHz (48 kHz +0.1% pull-up)
48k+
88.2 kHz
88k
ENTER buttons
Touch the
e button for the current project, which is shown
as a yellow folder with a “
C
” on it, to view the contents of
that project.
If you touch the
e button for any project other than the
current project a pop-up window will appear confirming
that you want to load that project. Touch the
OK
button to
show the contents of that project after it completes loading.
Project name buttons
Touch to select that project. The folder icon for the currently
loaded project is yellow and has a “
C
” on it.
INFO button
Touch this button to open a pop-up window that shows
information about the project that is currently selected.
If no project is selected, press this button to show
information about the entire CF card.
CREATE PROJECT button
Touch to open the
CREATE PROJECT
screen.
MULTI SELECT button
Touch to enable the selection of multiple projects.
MENU button
Touch to open a pull-up menu where you can select
LOAD
,
REBUILD
,
EDIT NAME
and
DELETE
.
Scroll buttons
Use these buttons to scroll to the beginning or end of the
project list or scroll one page (five lines) forward or
backward. You can also scroll through the project list one
line at a time using the DATA dial.
Project name/session name at the top right of the
screen
Touch to open the following screen according to mode.
Timeline mode:
AES31 file selection screen for the current session
Take mode:
Take selection screen for the current session
Playlist mode:
Playlist selection screen for the current session
Session selection screen
Project name display
This shows the current project name.
Touch this area to open the project selection screen.
NUM OF TAKE (timeline and take modes)
This shows the number of takes in the session.
TOTAL TIME (timeline and take modes)
This shows the total time of the takes in the session.
NUM OF PLAYLISTS (playlist mode)
This shows the number of playlists in the session.
ENTER buttons
Depending on the mode, touch the
e button for the
current session, which is shown as a yellow folder with a “
C
”
on it, to open that session’s AES31 file selection screen
(timeline mode), take selection screen (take mode) or
playlist selection screen (playlist mode).
If you touch the
e button for any session other than the
current session a pop-up window will appear confirming
that you want to load that session. Touch the
OK
button to
show the contents of that session.
Session name buttons
Touch to select that session. The folder icon for the currently
loaded session is yellow and has a “
C
” on it.
INFO button
Touch this button to open a pop-up window that shows
information about the session that is currently selected.
If no session is selected, press this button to show
information about the current project.
