Adding a powerstrip device, Figure 31 adding a powerstrip device – Raritan Computer CC-SG User Manual
Page 51
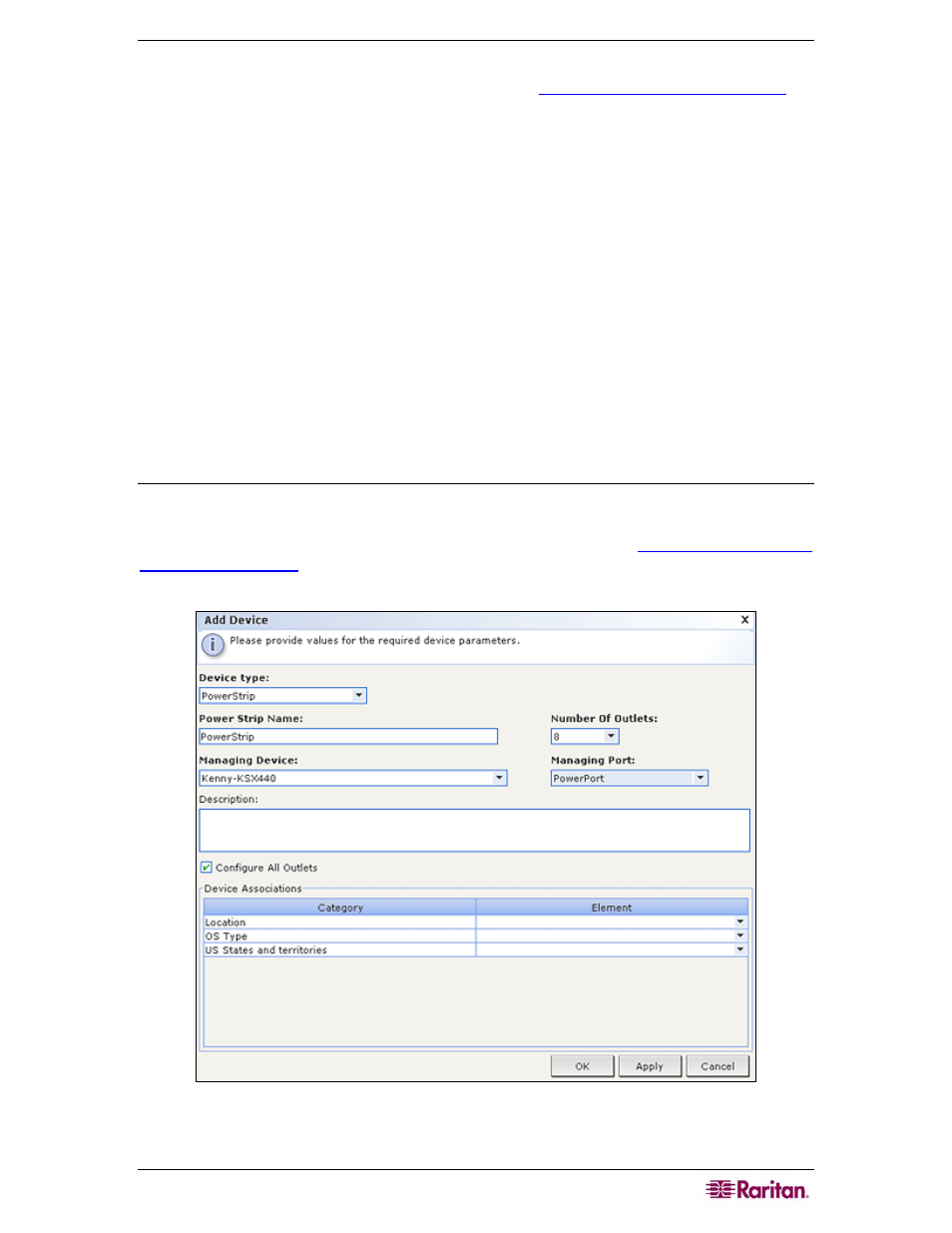
C
HAPTER
5:
A
DDING
D
EVICES AND
D
EVICE
G
ROUPS
37
21. A list of Categories and Elements can be configured to better describe and organize this
device and the nodes connected to it. Please refer to
Chapter 4: Creating Associations
for
additional information.
To configure Categories and Elements:
a. For each Category listed, click the Element drop-down menu, and then select the
element you want to apply to the device from the list. Select the blank item in the
Element field for each Category you do not want to use.
b. If you want to assign the Element to the related nodes as well as the device, check the
Apply to Nodes checkbox.
If you do not see the Category or Element values you want to use, you can add more through
the Associations menu. Please refer to Chapter 4: Creating Associations for additional
information.
22. When you are done configuring this device, click Apply to add this device and open a new
blank Add Device screen that allows you to continue adding devices. Or, click OK to add this
device without continuing to a new Add Device screen.
23. If the firmware version of the device is not compatible with CC-SG, a message will alert you
and ask if you want to proceed. Click Yes to add the device to CC-SG. You can upgrade the
device firmware after adding it to CC-SG. Please refer to Upgrade Devices later in this
chapter.
Adding a PowerStrip Device
When you add a PowerStrip Device, you can allow CC-SG to automatically configure its outlets.
Once outlets have been configured, you can associate each outlet with the node to which it
provides power by adding a power interface to the node. Please refer to
for additional information. You can also choose not to allow CC-SG to
configure outlets, and you can configure them later.
Figure 31 Adding a PowerStrip device
3. Type a name for the Power Strip in the Power Strip Name field.
