Nortel Networks Alteon Link Optimizer 150 User Manual
Page 16
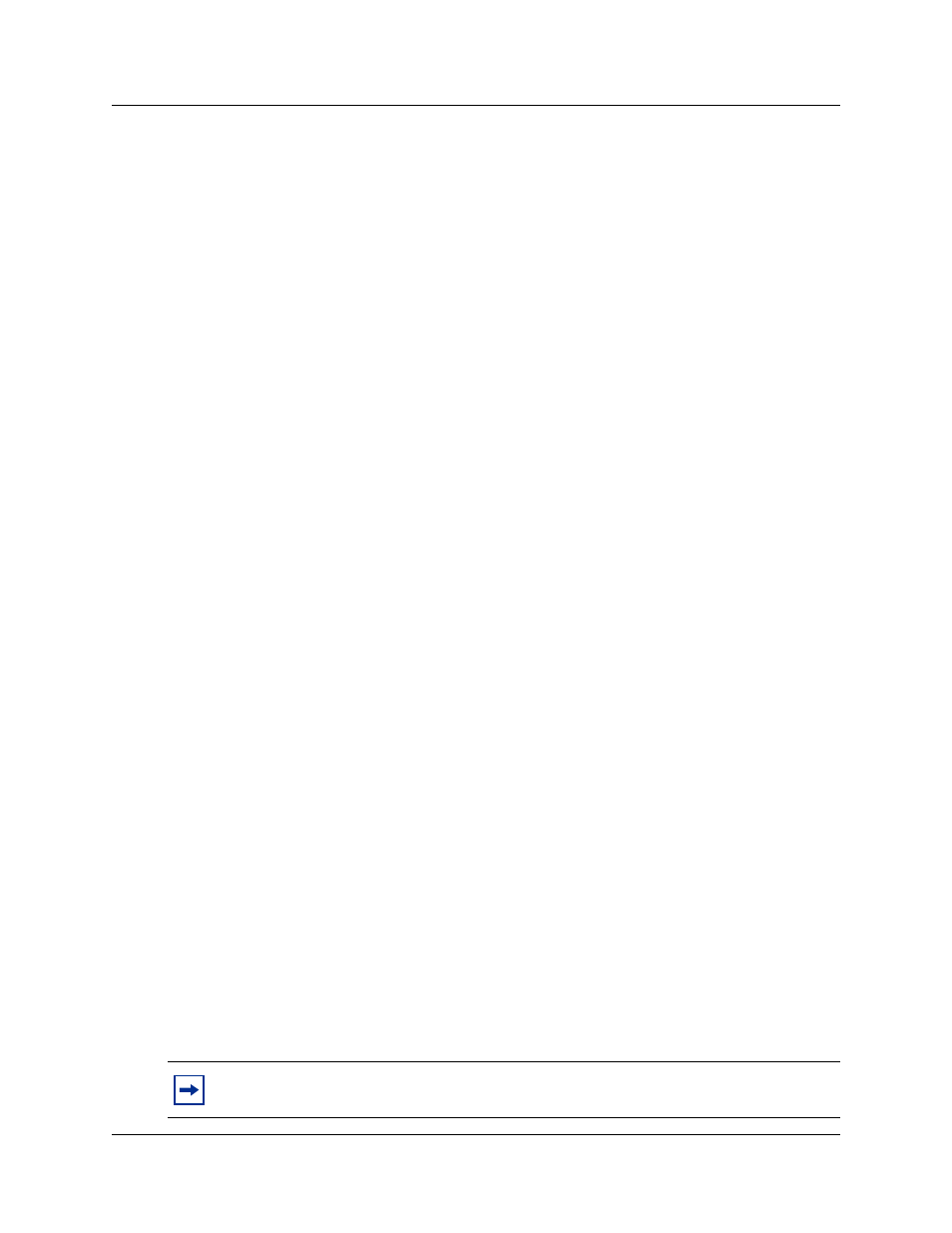
16 Chapter 3 Installing and configuring Desktop Messaging
N0008714 02
Uninstalling an earlier version of Desktop Messaging
If the subscriber has Desktop Messaging 1.06 or earlier on their computer, uninstall it before you
do the installation procedure.
To uninstall a previous version of Desktop Messaging
1
Quit any open applications, including the Desktop Messaging installation program.
If you use Microsoft Outlook, it can take an additional minute or two for the mail services to
shut down.
2
Click the Windows Start button, point to Programs, point to Nortel Networks CallPilot
Desktop Messaging and click Uninstall CallPilot Desktop Messaging for the specific email
client. The Uninstall window appears.
3
Click the Uninstall NOW! button.
4
If a message appears that asks if you want to delete any files beginning with the letters nb, nm,
or ns, click the Yes button.
5
If you are uninstalling Desktop Messaging for Lotus Notes, you must enter your Lotus Notes
password before the uninstall process continues.
If you are Installing Desktop Messaging for Outlook and GroupWise
If you want to install Desktop Messaging for both Microsoft Outlook and Novell GroupWise on
the same computer, you must install each client separately.
1
The first time you install Desktop Messaging, select the Outlook email client only, and when
you reach the Additional Options screen, select Update default mail profile.
2
Install Desktop Messaging a second time, and this time select the Novell GroupWise email
client only. When you reach the Additional Options screen, select Update default mail
profile.
Setting up Microsoft Outlook 2000 in Corporate mode
If the subscriber is using Microsoft Outlook 200 as an integrated client that runs with a corporate
email server, before you install Desktop Messaging, make sure the subscriber is in Corporate
mode.
1
Start Outlook 2000 on the subscriber’s computer.
2
On the Tools menu click Options.
The Options dialog box appears.
3
Click the Mail Services tab.
4
Click the Reconfigure Mail Support button.
The Email Service Options wizard appears.
5
Make sure that Corporate or Workgroup is selected.
If it is not already selected, select it and complete the rest of the wizard.
Note: If the subscriber uses Outlook 98, refer to the Knowledge Base at the Microsoft
website for information about configuring Outlook 98 in Corporate mode.
