Updating the vspace software, Uninstallation, Client access license (cal) installation – NComputing L300 User Manual
Page 23
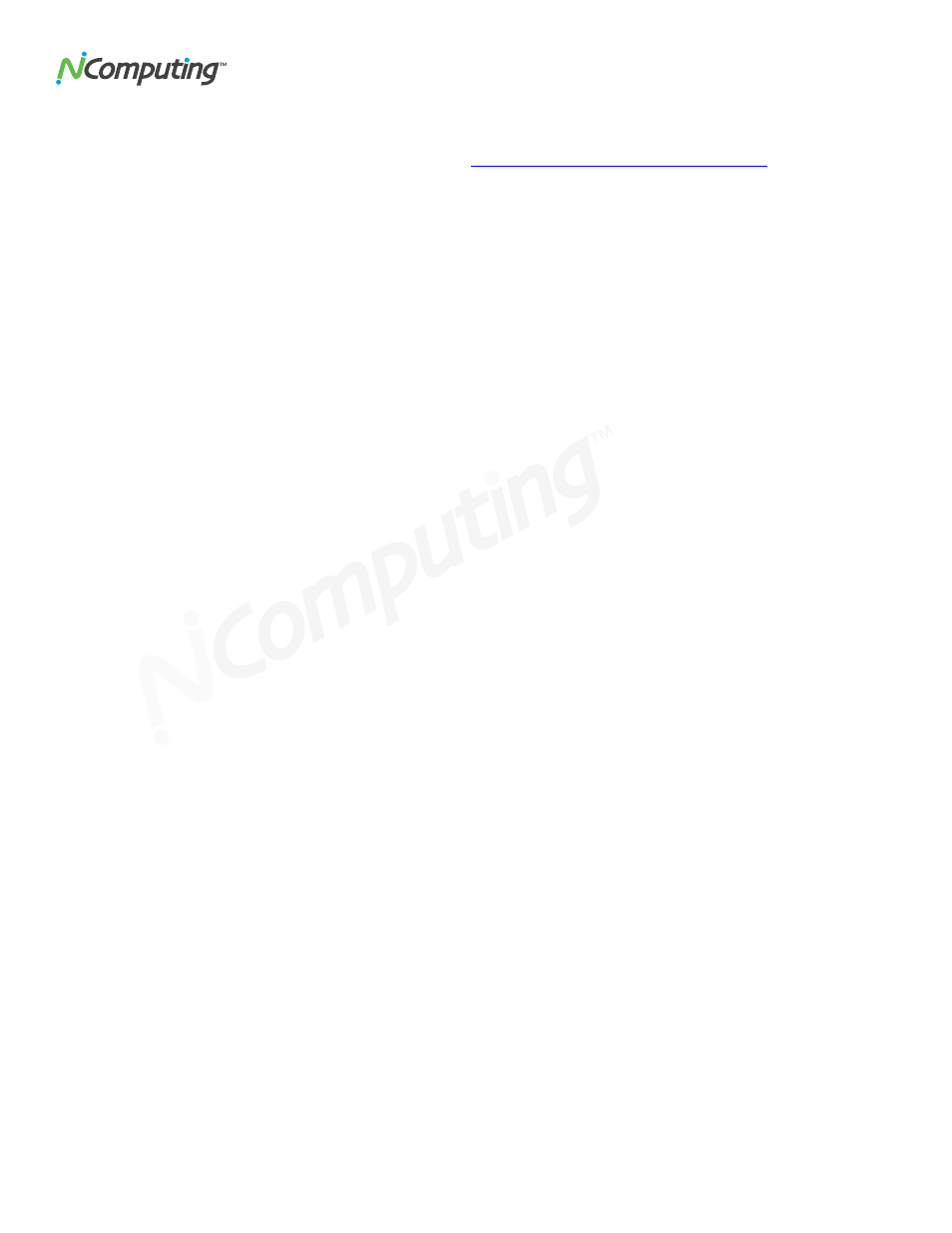
L300/L230/L130 User Manual
23
Updating the vSpace Software
The latest NComputing software can be obtained from
You can
check this location periodically for newly posted software. Simply download the installation file, read the
release notes, uninstall your current version (if required per the Release Notes) making sure to keep your
registration information active (when prompted), and install the new version of software.
Alternatively, you can update the vSpace software
directly over the Internet by selecting “vSpace Update” from
the Start menu.
Note:
If the “Enter Password” window appears, enter the vSpace administrator password you selected during vSpace
installation.
Click the “Connect” button to check for a software update. If there is a new version available, click on the
“Download” button to start the update process. If there is no new version available, click on the “Exit” button.
When the download is complete, the installation of the new version will begin.
Uninstallation
To uninstall the vSpace software
, select “Uninstall vSpace” under the “NComputing vSpace” folder in the Start
menu (or select vSpace from the Add/Remove Programs utility in the Windows Control Panel). Follow the
uninstall utility’s prompts to remove the program components. After vSpace is uninstalled, you must restart
the host computer to complete the removal process.
Client Access License (CAL) Installation
For multi-user applications, in addition to installing and activating the Windows Server operating system license
on the host system, you need to acquire two types of client access licenses. First, standard Windows Server
CALs for each user or device are needed. Second, you will also need to install Remote Desktop Services
CALs (RDS-CALs) when running on Windows Server or Windows MultiPoint Server CALs (WMS-CALs) when
running on Windows MultiPoint Server for each user or device accessing the system. For Windows Server
operating systems, you will need to first add the Remote Desktop Licensing Server role (provided with the
operating system) to at least one host in your environment.
After you install the licensing server on a particular host, you will use the Remote Desktop Licensing Manager
application to activate the server and add RDS CALs. Other hosts in your environment can then point to this
license server. For Windows MultiPoint Server, the licensing server component is pre-installed and you can
simply use the MultiPoint Manager application to enter in your WMS CALs (instead of using the Remote
Desktop Licensing Manager which does not accept WMS CALs). For further details on setting up the license
server and installing CALs, please refer to your respective operating system documentation.
For More information on Windows licensing requirements, please visit www.ncomputing.com/mslicensing.
