5 calibrating the touchscreen, 6 configuring your ieee 802.11 radio, 7 setting up the model ra2040 802.11g radio – Psion Teklogix Vehicle-Mount Computer 8515 User Manual
Page 29: Calibrating the touchscreen, Configuring your ieee 802.11 radio, Setting up the model ra2040 802.11g radio
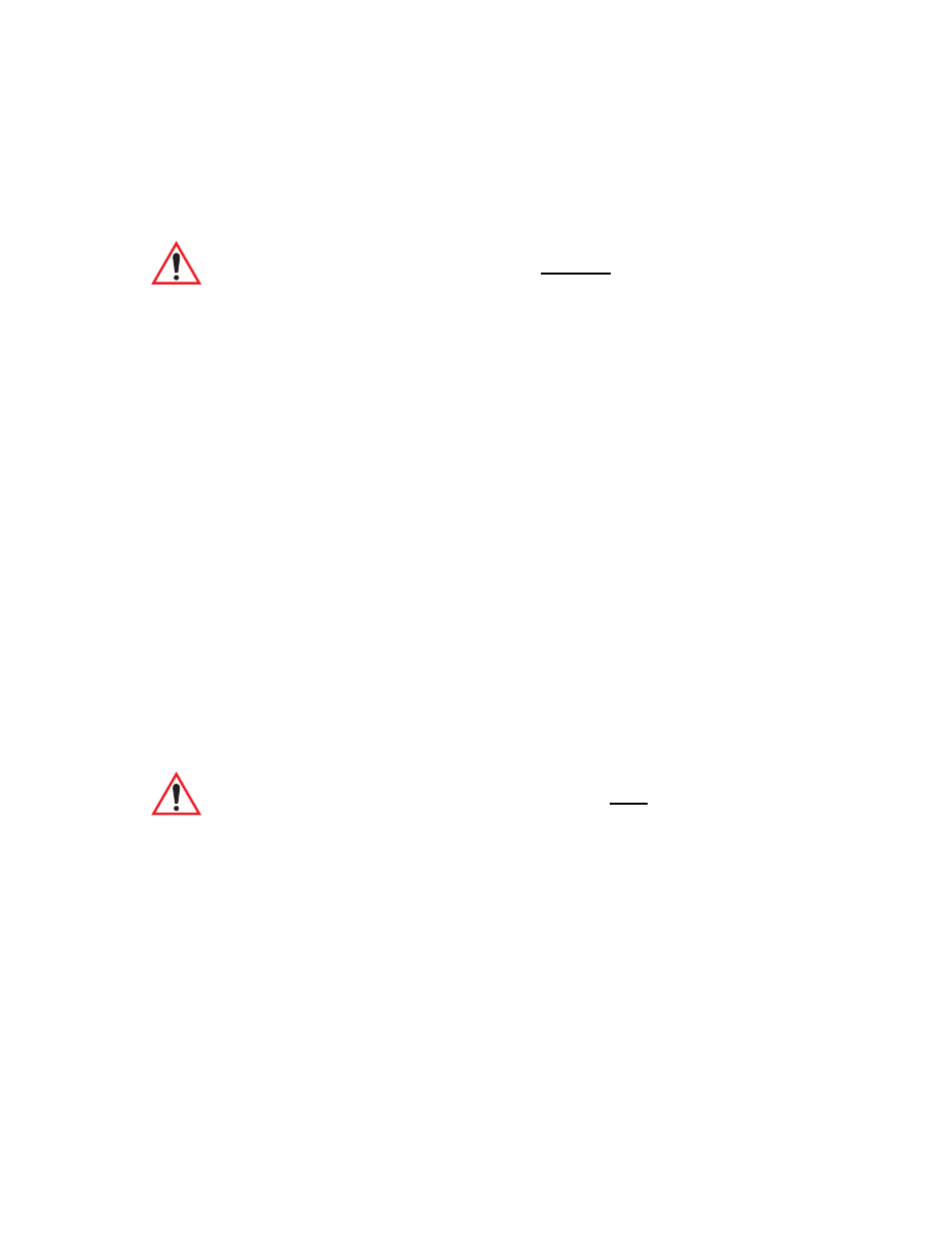
Chapter 2: Basic Checkout
Calibrating The Touchscreen
Psion Teklogix 8515 Vehicle-Mount Computer User Manual
9
2.5
Calibrating The Touchscreen
Before using your 8515, you will need to calibrate the touchscreen. Refer to
for details.
2.6
Configuring Your IEEE 802.11 Radio
If your 8515 is equipped with a Model RA2040 radio (Marvell-88W8300 802.11g PC Card
radio), follow the steps outlined in
Section 2.7: “Setting Up The Model RA2040 802.11g
If your vehicle-mount is equipped with a Model RA2041 radio (Summit DC 802.11 SC CF
radio), follow the steps under
“Setting Up The Model RA2041 Radio SCU” on page 17
to
set up this type of radio for communication with a wireless LAN.
2.7
Setting Up The Model RA2040 802.11g Radio
The most common Marvell-88W8300 802.11g radio settings are configured as defaults.
However, there are some fields that must be completed, including the SSID of your access
point and the security methods implemented in the network (including access keys).
To configure the 802.11g radio:
1. Tap on Start>Settings>Network and Dial-up Connections.
Important: If the word ‘BLUE’ is displayed in uppercase in the taskbar at the bottom of
the screen, this key is locked ‘on’—the 8515 will not switch off. Press the
[BLUE] key again to unlock it; then press [BLUE] [ENTER/ON] to switch
the 8515 off.
If, however, you’ve disabled the “Blue Key” in the ‘One Shot’ dialog box
), the 8515 can be turned off even when the
[BLUE] key is locked ‘on’.
Important: If the 8515 is equipped with a radio that has never been configured, the
radio settings dialog box opens automatically when the unit is powered on.
In this case, skip to Step 4 on
.
