Scanning documents or images for e-mailing – Lexmark 5400 User Manual
Page 66
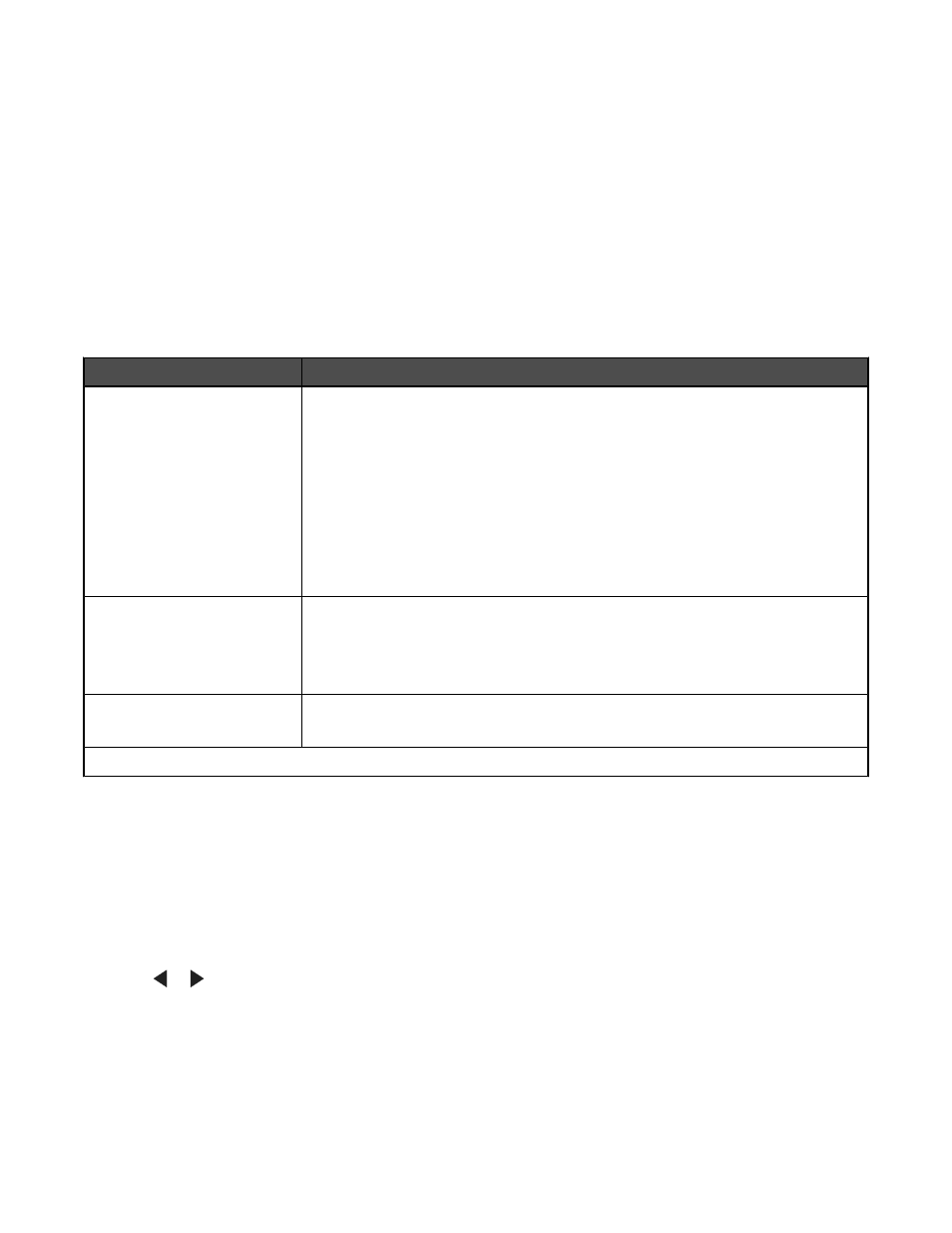
6
If you want to scan only a portion of the document, click and drag the dotted line box to select a specific area of the
preview image to scan.
7
From the “Send scanned image to” menu, select a program.
8
Select what is being scanned.
9
Select a scan quality.
10
If you want to make additional selections:
a
Click Display Advanced Scan Settings.
b
Customize the scan settings using the tabs listed in the following table.
c
Click OK.
11
Click Scan Now.
Advanced Scan Settings tabs Options
Scan
•
Select the color depth.
•
Select the scan resolution.
•
Select Optical Scan settings.
•
Select an auto-crop setting.
•
Select an exact area to be scanned.
•
Choose to convert the scanned item to text for editing.
•
Choose to scan multiple images before output.
•
Update the list of applications to which you want to send scans.
•
Update the default fax driver.
Image Enhancements
•
Straighten images after scan (deskew).
•
Select whether to sharpen blurry edges.
•
Adjust brightness of the image.
•
Adjust the color correction curve (gamma) of the image.
Image Patterns
•
Remove image patterns from magazines or newspapers (descreen).
•
Reduce more or less of the background noise (scratches) on the color document.
Note: For more information, click Help at the bottom of the screen.
Scanning documents or images for e-mailing
1
Make sure the printer is connected to a computer, and both the printer and the computer are on.
2
Load an original document facedown into the ADF or on the scanner glass.
Note: Do not load postcards, photos, small items, transparencies, photo paper, or thin media (such as magazine
clippings) into the ADF. Place these items on the scanner glass.
3
From the control panel, press Scan Mode.
4
Press
or
repeatedly until
appears.
5
Press Start Color or Start Black.
6
Follow the instructions on the computer screen.
66
