Using the scan menu – Lexmark 5400 User Manual
Page 27
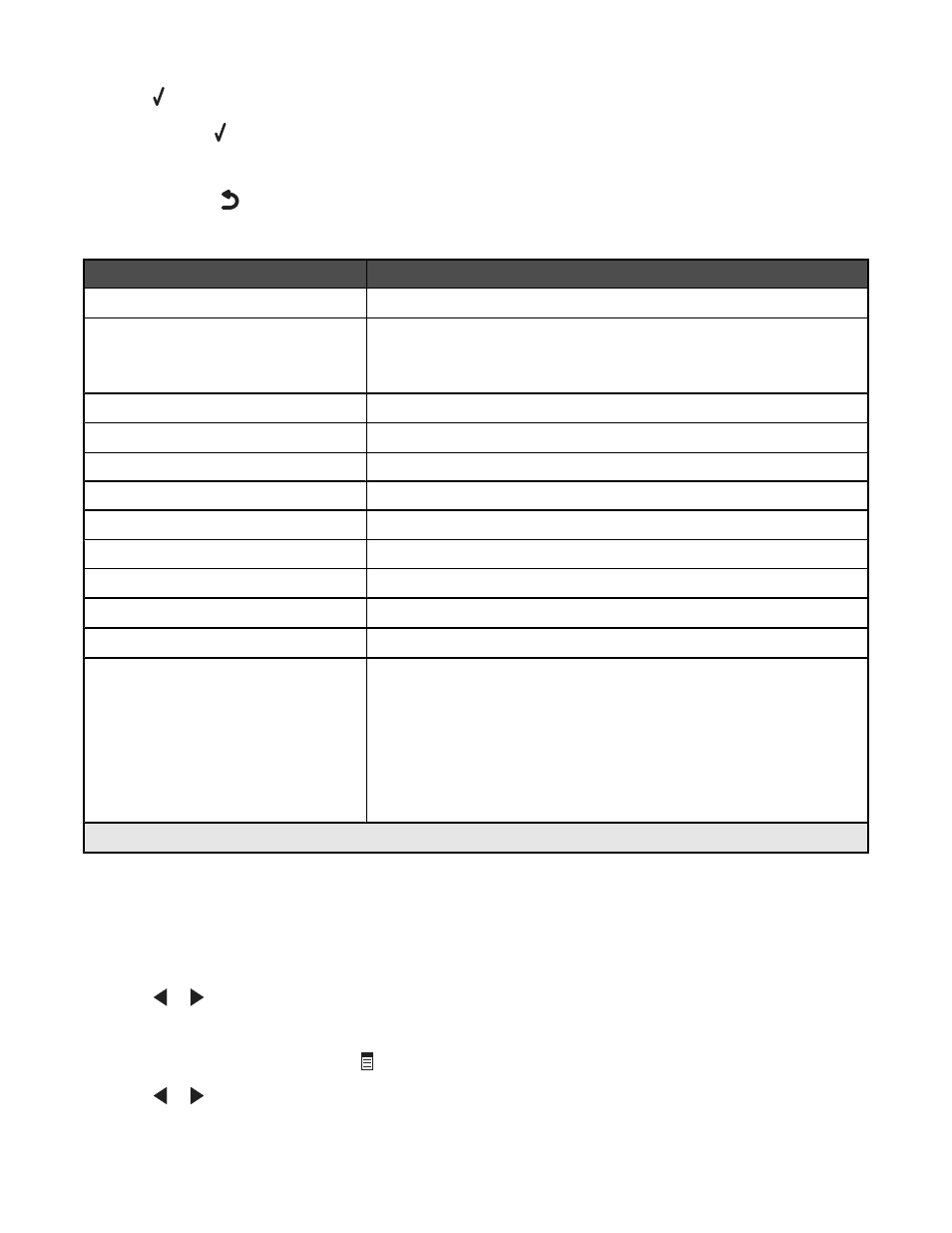
7
Press .
Note: Pressing selects a setting. An * appears next to the selected setting.
8
To go into additional submenus and settings, repeat step 6 and step 7 as needed.
9
If needed, press
repeatedly to return to the previous menus and make other setting selections.
10
Press Start Color or Start Black.
Use this
To
Copies
1
Specify how many copies to print.
Resize
1
•
Specify the percentage for enlarging or reducing the original copy.
•
Specify a specific copy size.
•
Create a multiple-page poster.
Lighter / Darker
1
Adjust the brightness of a copy.
Quality
1
Adjust the quality of a copy.
Paper Size
Specify the size of the paper loaded.
Paper Type
Specify the type of paper loaded.
Repeat Image
1
Choose how many copies of an image to print on a page.
Collate
Print one or more copies in the correct order.
N-Up
1
Choose how many pages to print on a page.
Original Size
1
Specify the size of the original document.
Original Type
1
Specify the type of the original document.
Tools
•
Maintenance
–
View ink levels.
–
Clean cartridges.
–
Align cartridges.
–
Print a test page.
•
Device Setup—Customize printer setup settings.
•
Defaults—Customize printer settings.
1
Temporary setting. For information on saving temporary and other settings, see “Saving settings” on page 31.
Using the Scan menu
To access and navigate the Scan menu:
1
From the control panel, press Scan Mode.
The scan default screen appears.
2
Press
or
repeatedly until the scan destination you want appears.
3
If you do not want to change a setting, press Start Color or Start Black.
4
If you want to change a setting, press
.
5
Press
or
repeatedly until the menu item you want appears.
27
