Fixing loops – KORG TRITON Musical Instrument User Manual
Page 54
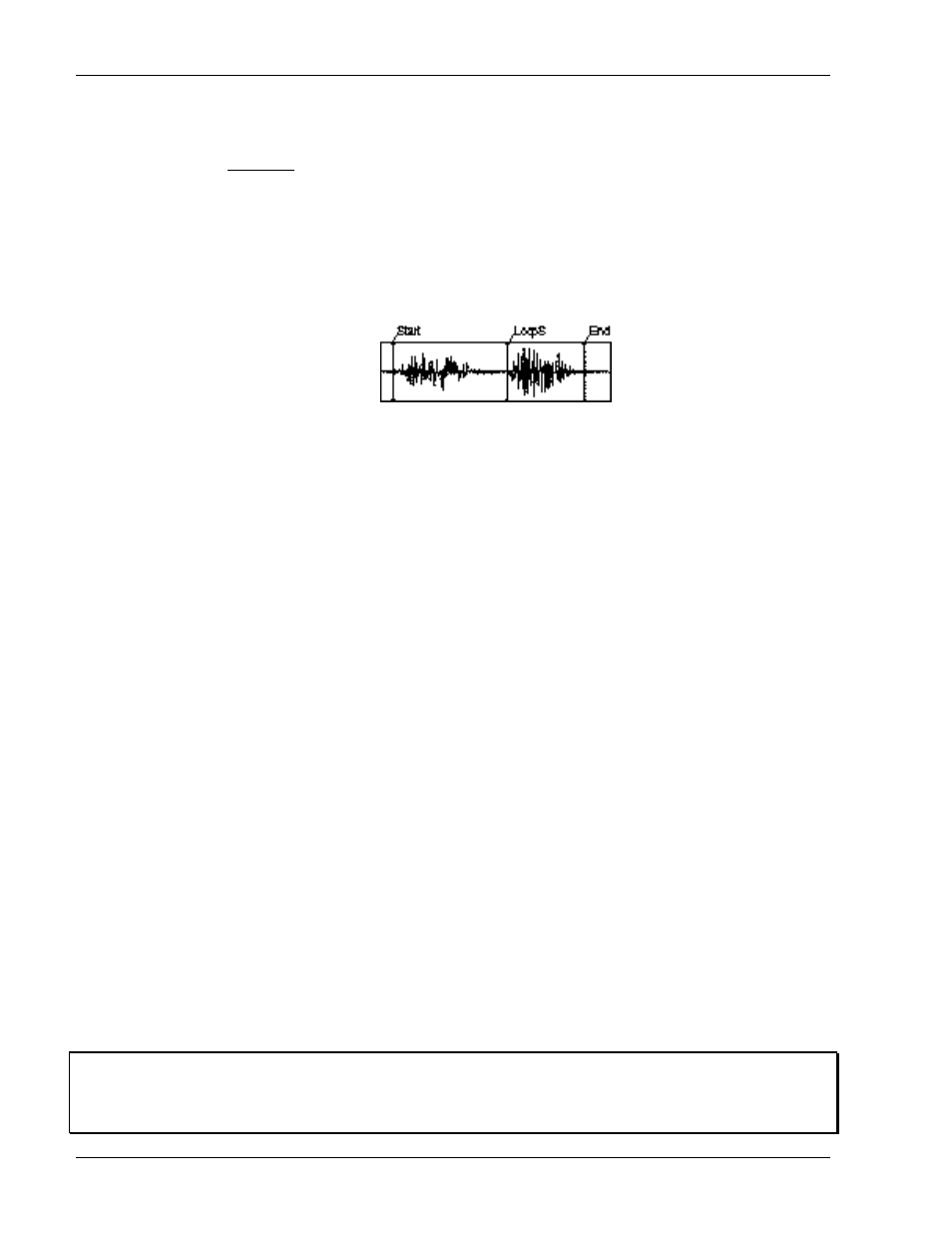
TRITON Training Guide
52
22. Press the Grid: 120 BPM value, and set it to your original source device BPM value. Note that if
needed, you can re - adjust the BPM value here to set more accurate references to the divisions on the
waveform display.
Let's fix the loop:
23. Make sure to press and highlight the End value, then rotate the DIAL to the nearest vertical line in the
Grid. You may need to "zoom out" a little using the left arrow (if it isn't grayed out). Depending on where
you want your sample to loop, you might move the End point left or right on the Grid - you might even
want to cut the loop in half, and make what was once a 4 bar loop, a 2 bar loop…Either way, the Grid is
a very cool indicator and a much better way to "see" what you're actually hearing. Work with the End
point and DIAL, and if you need to set a new Start or LoopS point, just highlight those parameters and
use the DIAL to set them accordingly. Once you trigger the loop and like what you see and hear…
24. Press the Page menu button in the upper -right of the display, and press Truncate. A dialog box
appears, indicating some important stuff: Start and End points are posted in the Range field, and radio
buttons let you decide to truncate Front & End points, or Front, or just the End of the loop. Truncating
deletes unwanted sample data that lies outside the loop region areas. For now, leave the parameter set
to Front & End…Another cool feature in this dialog box is the Save to No. (L and R) field - this handy
set of values automatically assigns the data you're about to truncate to a new set of sample numbers,
preserving the original un-truncated samples. There’s many reasons to let the TRITON Save to new
sample locations - maybe you want to do further editing to the original data and use it elsewhere…
There's also an Overwrite checkbox here - and because you're just learning all of this…
25. Go ahead and check the Overwrite checkbox. (you didn't want that original data anyway, did you ?)
26. The display will indicate Truncate - Now Executing, and the job is done! Trigger and hold key C2 and
see for yourself - if everything went as planned, you've got a perfect loop!
Tip:
If for some reason, the loop truncating process in Loop Edit is not what you wanted, or if you want to
view the sample data highlighted, and edit it more - precisely, you can go to P1: Sample Edit, and work with
the Start and End Points, Normalize, even set a Volume Ramp - a host of edit functions await you there!
