Scanning to email, Scanning to network folder, Scanning from the computer – Kodak 2.2 User Manual
Page 78: Scanning to email scanning to network folder
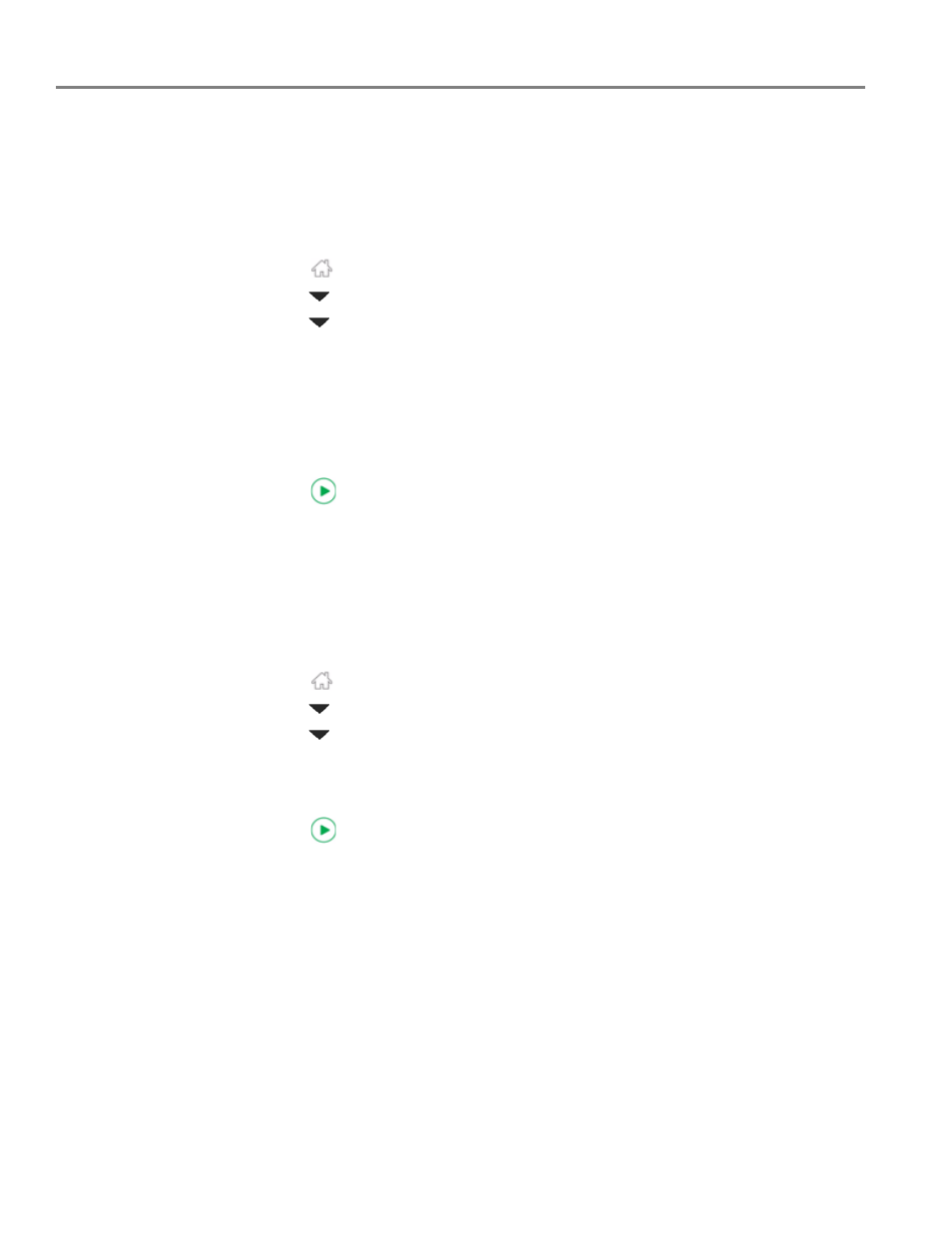
Scanning
71
www.kodak.com/go/aiosupport
Scanning to email
You can scan your original and immediately send the scanned file by email to one or
more recipients directly from the printer.
NOTE: You must first use the Online Printer Management Tool to set up scanning to
email options (see
Setting up Scan To Email, page 20
1. Press .
2. Press
to
select
Scan, then press
OK
.
3. Press
to
select
Scan to Email, then press OK.
4. Select an outgoing email profile (the person from whom the email with the scan
attachment is sent), then press
OK.
5. If necessary, enter the 4-digit PIN number (see Step
outgoing email profile, page 20
), select
Done, then press OK.
6. Select an email recipient, then press
OK.
7. Repeat step 5 for each recipient.
8. Press .
Scanning to network folder
You can scan your original and immediately send the scanned file to a network folder
directly from the printer.
NOTE: You must first use the Online Printer Management Tool to set up scanning to
network folder options (see
Setting up Scan To Network Folder, page 26
1. Press .
2. Press
to
select
Scan, then press
OK
.
3. Press
to
select
Scan to Network Folder, then press OK.
4. Select
Sharing folder, then press OK.
5. If necessary, enter the 4-digit PIN number (see Step
outgoing email profile, page 20
), select
Done
, then press
OK
.
6. Press .
Scanning from the computer
• Open Home Center Software, then:
• on a computer with WINDOWS OS, select
Scan Documents and Pictures,
then follow the on-screen instructions.
• on a computer with MAC OS, select the
Tools tab, click Scan Application,
then follow the on-screen instructions.
NOTE: If you are not using Home Center Software, open a program that allows you
to scan, then follow the instructions.
