Maps – Samsung Galaxy Tab 8.9 User Manual
Page 71
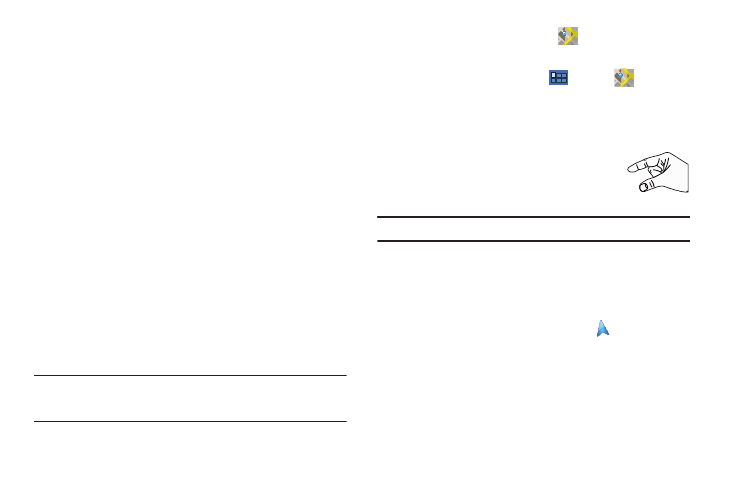
Web and Social Networking 67
–
Load images
: When enabled, images are automatically loaded when
you visit a page. When disabled, images are indicated by a link, which
you can touch to download the picture.
–
Text encoding
: Choose a default character set for webpages.
–
Reset to default:
Clear all browser data and reset all settings to the
factory defaults.
Labs
–
Quick controls
: When enabled, to the left or right edge of the screen
and swipe inward to access quick controls and hide Application and
URL bars. To cancel, display the Quick controls and touch Menu
➔
Settings
➔
Labs and uncheck Quick controls.
–
Most Visited Homepage
: Sets your homepage to show the most
visited pages.
–
Google Instant
: When enabled, you can use Google Instant when you
use Google Search to show results as you type. Enabling this option can
increase date use.
Maps
Use Google Maps to find your current location, get directions, and
other location-based information. The Google Maps shortcut
appears by default on the Home screen.
Note:
You must enable location services to use Maps. Some features require
Standalone or Google location services. For more information, refer to
“Location and Security”
ᮣ
From the Home screen, touch
Maps.
– or –
From a Home screen, touch
Apps
➔
Maps
.
Navigating the Map
Zooming
•
Double-tap on the screen to zoom in.
•
Use two fingers, such as your index finger and
thumb, to zoom out by making an inward pinch
motion on the screen. To zoom in, make an
outward motion by sweeping your fingers out.
Tip:
For convenient browsing, you can rotate the device to landscape mode.
Scrolling
•
Touch and drag on the screen to reposition the map in the display.
Touch
•
Touch an icon on the map to display information about the location. For
example, your location is indicated by a flashing
and a pop-up that
says My Location.
