Email, Gallery, Gmail – Samsung Galaxy Tab 8.9 User Manual
Page 117: Email gallery gmail
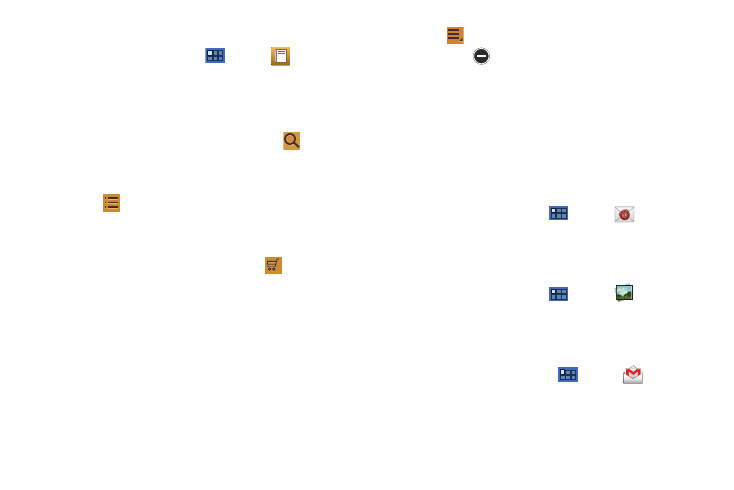
Applications and Widgets 113
Managing Your Books
1.
From a Home screen, touch
Apps
➔
eBook.
2.
In the Application bar, on the upper left of the eBook main
screen, touch All to display all books and PDFs, Book to
display only books, and PDF to display only PDFs.
3.
To find a book by title or author name, touch
Search,
use the keypad to enter a key word or phrase to search for,
and touch Go on the keypad to search.
4.
Touch
List
to view your books in a list mode. Then
touch Recent, Title, Authors, or Categories to view your
books in a different way.
5.
To add more books to your library, touch
Shop.
A pop-up displays several book sellers and their internet
webpage addresses. Touch a link to shop for more books,
touch Add store to add a new webpage, or touch Delete to
delete one or more of the existing webpage entries.
6.
Touch
Menu
for these options:
• Edit: Touch
to select books to be deleted and then touch
Done.
• Import: Open MyFiles and import book files (in epub and pdf
format) from the internal memory.
• Accounts: To read books, create or sign in to Adobe ID account,
which allows you to open copyright protected books.
Send and receive email using popular email services. For more
information, refer to “Email” on page 53.
ᮣ
From a Home screen, touch
Apps
➔
Email.
Gallery
Use Gallery to view, capture, and manage photos and videos. For
more information, refer to “Gallery” on page 91.
ᮣ
From a Home screen, touch
Apps
➔
Gallery.
Gmail
Send and receive email with Gmail, Google’s web-based email.
For more information, refer to “Gmail” on page 51.
ᮣ
From the Home screen, touch
Apps
➔
Gmail.
