Setting up your device – Samsung Galaxy Tab 8.9 User Manual
Page 12
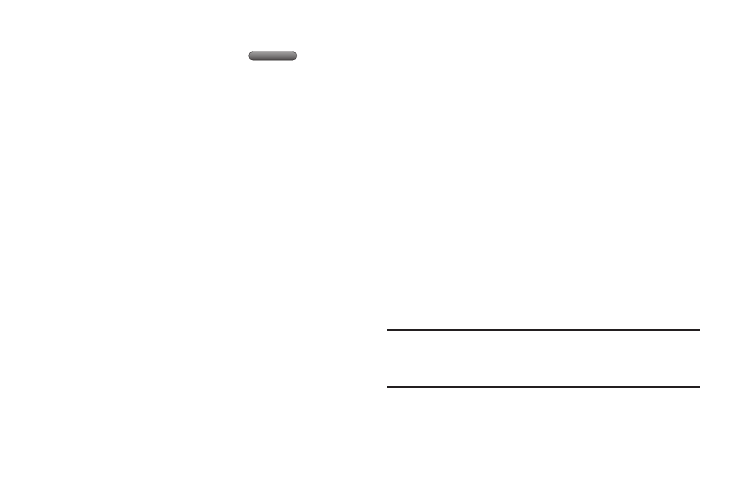
8
Turning Your Device Off
1.
Press and hold the Power/Lock Key
.
2.
At the prompt, touch Power off.
Setting Up Your Device
When you first turn on your device, you are asked to set up a few
things.
1.
A Welcome screen displays. Scroll through the list and
touch the language you want your device to use, such as,
English (United States). Touch Start.
2.
On the Wi-Fi setup screen, chose one of the following
options:
• Touch Add network to enter a Network SSID that is not listed.
• Touch Refresh list to make sure you have an accurate list of Wi-Fi
networks.
• Touch one of the Wi-Fi networks in the list, enter the password, and
touch Connect. Touch Back to connect to a different Wi-Fi network
or touch Next to continue.
• Touch Skip to perform this task later. For more information, refer to
3.
Read the Use Google location service screen information
and enable either or both of the Google location services.
Touch Next to continue.
4.
On the Set date and time screen, touch repeatedly above or
below the Date (month, day, year) and Time (hour, minute,
and AM/PM) fields to set the correct date and time. Touch
Next
.
5.
Your new device uses your Google account to fully utilize
its Android features, including Gmail, Maps, Navigation,
Google Talk, and the Android Market.
The Sign in with your Google Account screen, allows you to
create a new Google account or sign in, if you already have
a Google account.
• Touch Next and then touch Create account or enter the email
address and password of your existing account.
– or –
• Touch Skip to perform this task later. For more information, refer to
“Setting Up Your Gmail Account” on page 51.
Note:
If you try to sign in to your Google account and you skipped Wi-Fi
setup, the Google Account sign-in failure screen displays. Touch
Connect to Wi-Fi
, if you want to set up your Wi-Fi connection to
complete your Google account sign in.
6.
Read the Backup and restore screen information and
enable either or both options.
