View/change an event – Samsung Byline SCH-R310 User Manual
Page 71
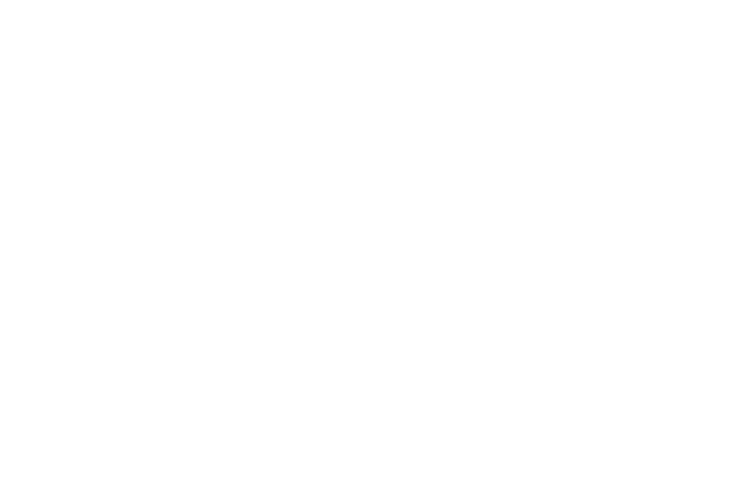
Tools 68
The calendar appears in the display with the current
date highlighted. The month and year appear at the top
of the display.
2.
Navigate to a desired date. (For more information, refer
to “Navigating the Calendar” on page 67.)
3.
Press Add. The New Event screen appears in the display
with the Appointment Name option highlighted.
4.
Enter the Appointment Name using the keypad. (For
more information, refer to “Entering Text” on page 27.)
5.
Use the Up/Down navigation keys to highlight the
following New Event options:
• Start Date — Populated with highlighted Calendar date. To
change the date, use the keypad.
• Start Time — Populated with the current time (rounded to the
nearest half-hour). To change the time, use the keypad.
–
Use the Left/Right navigation keys to select AM or PM.
• End Date — Populated with highlighted Calendar date. To change
the date, use the keypad.
• End Time — Populated with a time one half-hour later that Start
Time. To change the time, use the keypad.
–
Use the Left/Right navigation keys to select AM or PM.
• Alert — Select Tone / Vibrate / Light Only using the Left/Right
navigation keys.
–
To select a particular Tone, use the Up/Down navigation keys to
highlight the current Tone and press the Left/Right navigation key.
The Alert Tone menu appears in the display. (For more information,
refer to “Ringer Type” on page 80.)
• Reminder — Select Once / Every 2 Minutes / Every 15
Minutes / Off using the Left/Right navigation keys.
• Alert Time — Select 15 Min. Before / 30 Min. Before / 1 Hour
Before / 3 Hours Before / 5 Hours Before / 1 Day Before / On
Time / 5 Min. Before using the Left/Right navigation keys.
6.
To store this Event in your Calendar, press SAVE. An
alarm will notify you prior to the Event, if Reminder is set
to a value other than Off.
View/Change an Event
1.
From the Tools menu, select Calendar.
A calendar appears in the display with the current date
highlighted. The month and year appear at the top of the
display.
2.
Navigate to a desired date. (For more information, refer
to “Navigating the Calendar” on page 67.)
3.
To open the highlighted date and show a list of Events,
press VIEW.
4.
Highlight an Event to view, then press VIEW to display
the specifics of the highlighted Event.
5.
To scroll the Event contents, use the Up/Down
navigation keys.
