Now you can see – SVAT Electronics CLEARVU10 User Manual
Page 82
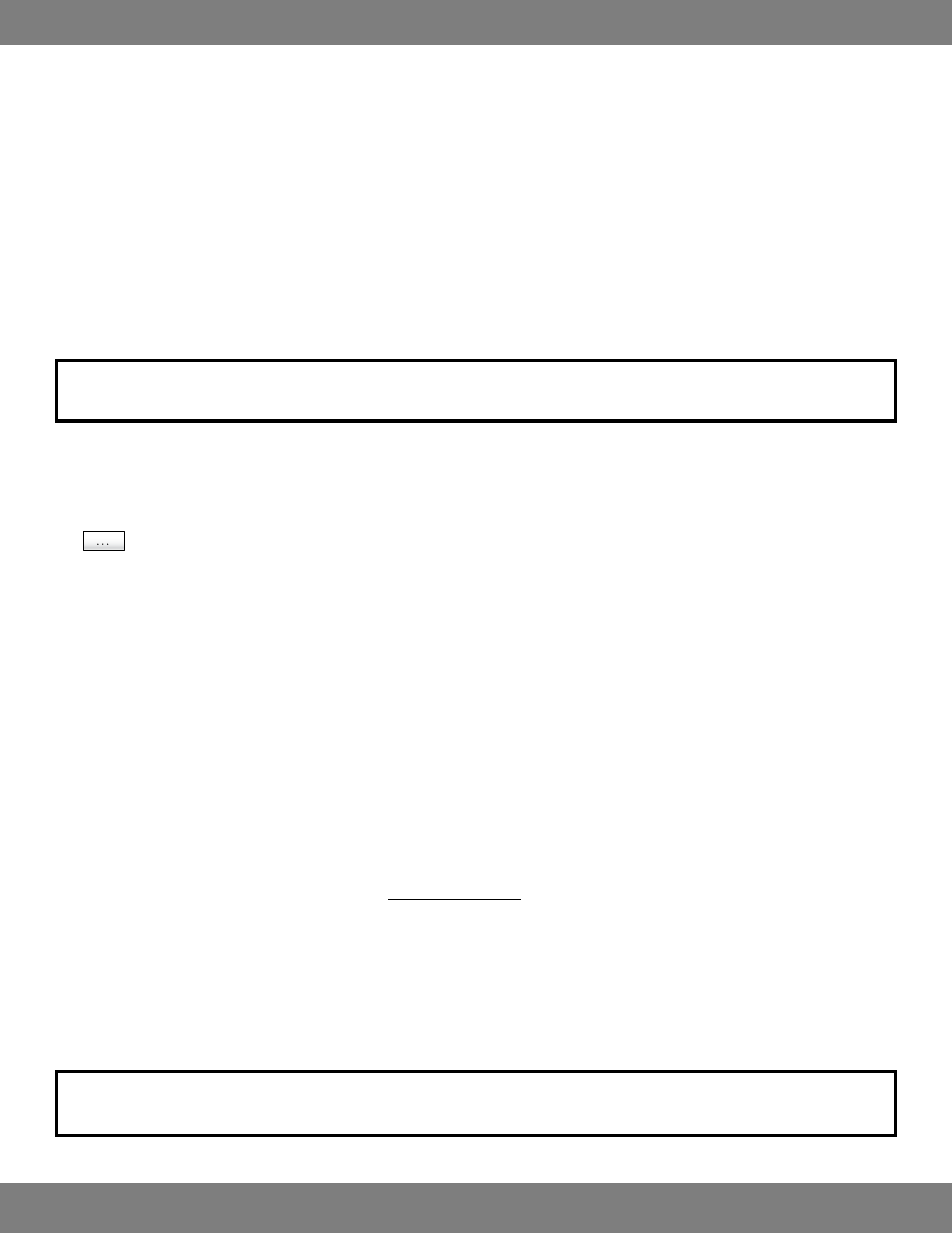
82
CLEARVU10
SVAT ELECTRONICS
now you can see
VIDEO OSD: Check or Uncheck the information that is displayed for each channel when a DVR is connected.
• Title: When enabled, displays the camera title (i.e. CAM1) in every frame.
• Name: Displays the DVR’s name (as it was entered in the “Name” box under “DVR INFORMATION”) in every frame, when enabled.
• Date: When enabled, displays the date of the video being displayed.
• Time: Displays the time of the video being displayed, when enabled.
• Resolution: When enabled, displays the recording resolution of the camera.
VIDEO OUTPUT: It is recommended to leave the Video Output at the set default of “Video Renderer”. The “Overlay Mixer” and “GDI” options are
provided only for backwards compatibility with older PCs.
VIDEO MODE: Like the Sequence mode on the DVR, you can set the amount of time (between 2 and 300 seconds) that each camera will be
displayed on screen before switching to the next. Alarm Pop-up allows you to set the amount of time (2-60 seconds, or disabled) that a camera
will be displayed full screen if motion or an alarm is detected.
NOTE: For the Alarm Pop-Up section to function, you will need to make sure that “Motion Pop-Up Mode” and “Alarm Pop-Up Mode” are
enabled on the DVR. For more information on these settings, please see MAKING CHANGES TO THE MONITOR MENU, pg.25#
VIDEO DISPLAY: For clearest footage, leave the ‘Quality Improve’ box checked. This setting makes the camera quality much clearer while in
Full Screen mode.
SAVING DIRECTORY: This is the location where AVI files and screen snapshots will be saved on your PC. To change this location, click the
and choose a new folder or location.
3. Click OK to save your settings.
CONNECTING TO AND ACCESSING YOUR DVR ONLINE (FROM ANY INTERNET ENABLED PC)
SETTING UP & CONNECTING TO THE INTERNET
If your Internet connection is DSL (a broadband connection that comes through your phone line) you may need to configure PPPoE settings. If you
do not know what type of broadband connection you have, contact your internet service provider (ISP). Ask your ISP if your internet connection is
cable or DSL.
Port forwarding is a necessary step that opens a path on your home/business network to allow you to view your DVR video feed from outside your
network (over the internet).
There are hundreds of makes and brands of routers on the market and these instructions have been made using a D-Link router (Model DI-524). If
you have a router that is different than shown, please visit www.portforward.com and go to the link marked GUIDES. Once on this page, go to the
link marked “Port Forwarding Guides by Router”.
Find your router make and model in the list of links and click on it. You will see a list of various applications. Find a link for any DVR or IP camera
and click on it. Follow the instructions but make sure you forward the correct port number (the port number assigned to your DVR. The default port
number is 80.)
The steps for your router found on this page will be similar to the following.
These instructions have also been created without a firewall in place. If you have a firewall, please consult a computer technician.
NOTE: Your router may require a user name and password. If you do not know it, ask the person who configured your network.
portforward.com will provide you with each router’s default user name and password.
