Playback mode, Now you can see – SVAT Electronics CLEARVU10 User Manual
Page 23
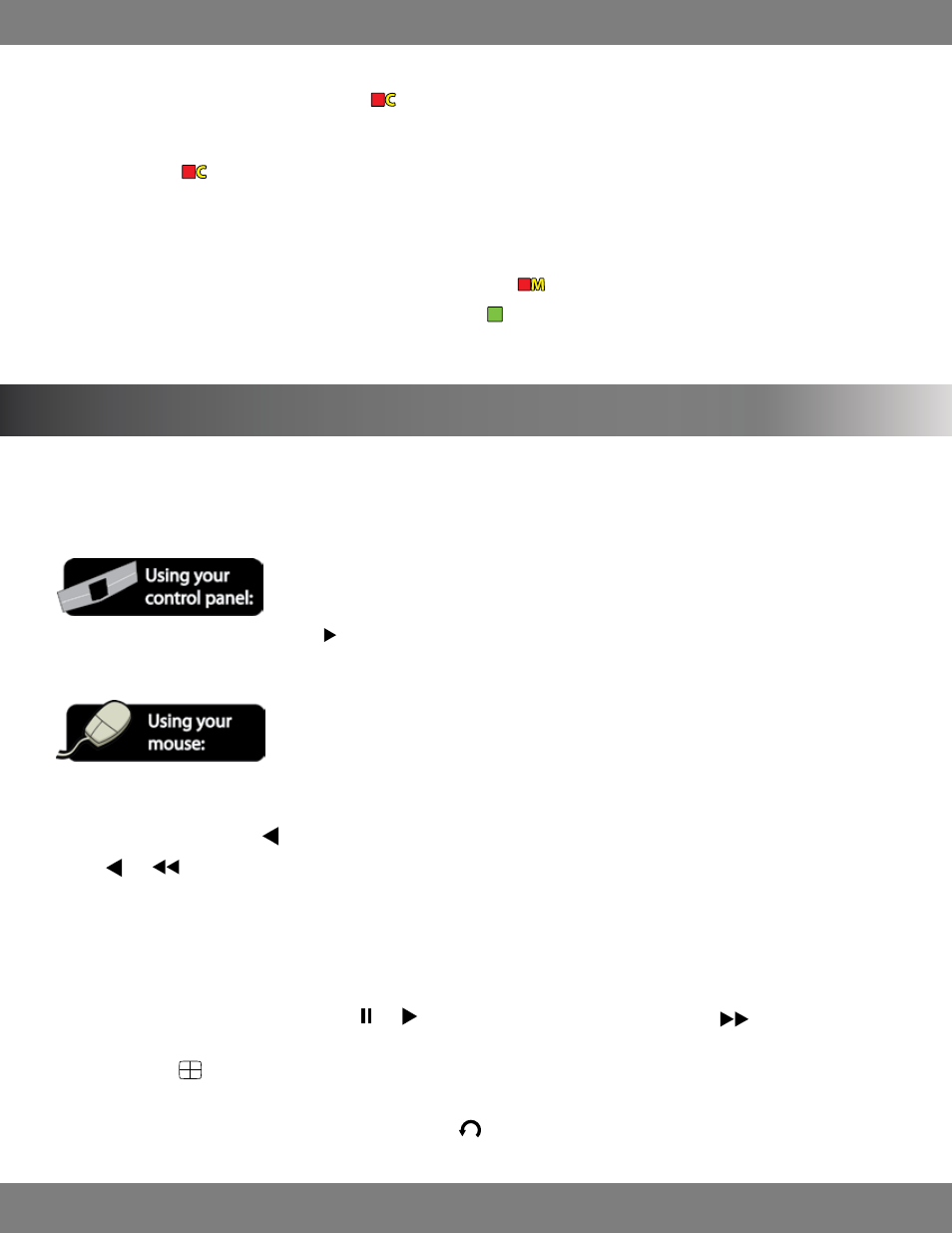
23
CLEARVU10
SVAT ELECTRONICS
now you can see
Continuous Record Mode is the simplest of recording modes. When you power on the DVR, recording will start automatically and the DVR will
continue recording until you choose to stop it. The
beside each camera title indicates that the camera is in continuous recording mode.
Schedule Mode allows you to create a daily or weekly schedule for the system to record. This schedule is customizable for each camera, each day
of the week. The
icon will display next to the camera title when the camera is recording, and will disappear during times that the camera
is not scheduled to record.
For information on setting Schedule Mode and its settings, see MAKING CHANGES TO THE ACTIVATION MENU, pg.67.
Motion Detection Mode allows you to have the cameras wait on standby and only record when motion in the monitoring area(s) is detected.
This mode conserves hard drive space and only records important footage. A
icon will display next to the camera title when the camera
detects motion while in this mode. Otherwise, the icon will be a green , meaning that the camera is in Motion Detection mode, but is not
detecting motion or recording (standby mode).
For additional information on setting Motion Detect Mode and its settings, see MAKING CHANGES TO THE ACTIVATION MENU, pg.67.
PLAYBACK MODE
You can play back recorded footage right from the DVR’s button panel. This allows you to review recorded footage from all active cameras. To search
and playback specific events, see ADVANCED SEARCH, pg.24.
TO PLAY BACK FOOTAGE
1. If you want to enter playback mode, press on the DVR’s button panel.
2. Enter your password (the default password is ‘1234’) and select OK.
3. Your cameras will be displayed on screen, with “END VIDEO” in each frame. The date and time will be displayed in the status bar at the bottom
of the screen.
4. To begin reverse playback, click . You will see your present footage begin to play in reverse and the clock count backwards.
5. The and
buttons allow you to adjust reverse speeds from real time up to 64x. Clicking, or clicking and holding the buttons allow you
to increase reverse speeds.
6. Any cameras that were scheduled to record will display the footage in reverse.
7. Any cameras that are disconnected or were not scheduled to record will display a blue screen and the words “END VIDEO” in the frame.
8. Cameras which were set to detect motion will have a frozen image and “NO VIDEO” in the frame. Any recorded footage will play in reverse.
9. When you reach footage you want to review, the and buttons can be used to pause and play footage. The
button can be used to
fast forward through footage.
10. You can click the
button on screen if you want to change your viewing options at any time. You can choose between full screen, sequence,
quad, and 8 camera (grid).
11. When you are finished reviewing footage in playback mode, press to return back to Live Display.
