Siemens mobility toolkit installation, Installing the standard development toolkit, Installing the smtk environment – Siemens TC65 User Manual
Page 13: 3 siemens mobility toolkit installation, 1 installing the standard development toolkit, 2 installing the smtk environment
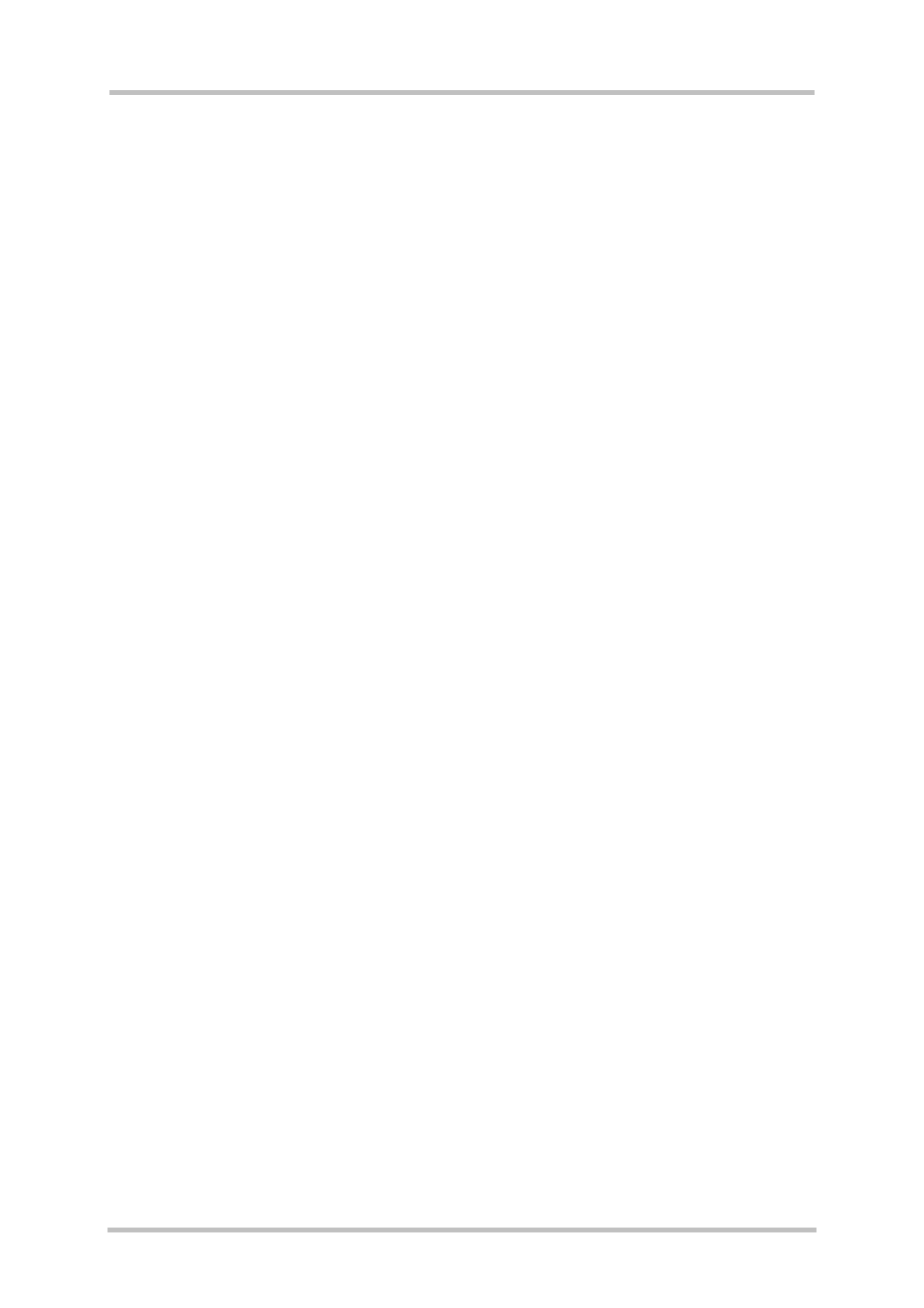
TC65 JAVA User's Guide
Strictly confidential / Released
s
TC65 JAVA User's Guide_V05
Page 13 of 90
26.09.2005
3.3
Siemens Mobility Toolkit Installation
The SMTK comes with an installation CD. The installation program automatically installs the
necessary components and IDE integrations. Software can be uninstalled and updated with
the install program. The next sections cover the installation and removal of the SMTK and
the installation of the SDK and the supported IDEs.
3.3.1
Installing the Standard Development Toolkit
1. The JDK version 1.4.2_07 is provided on the TC65 SMTK installation disk in the
subdirectory “JDK 1.4”. To begin the installation, start the j2sdk-1_4_2_07-windows-i586-
p.exe and follow the instructions of the JDK setup procedure. If there is no JDK installed
on the target machine the installation of the provided JDK will be offered automatically
during the SMTK installation process.
2. Once the toolkit has been installed, the environment variable “path” can be altered to
comfortably use the JDK tools. This is not necessary for using the Siemens SMTK.
3. Open the Control Panel.
a) Open System.
b) Click on Advanced.
c) Click on the Environment Variables button.
d) Choose path from the list of system variables.
e) Append the path for the bin directory of the newly installed SDK to the list of
directories for the path variable.
3.3.2
Installing the SMTK Environment
Before you start the installation please make sure all applications, especially the IDEs are
closed.
1. Insert CD, start setup.exe. When the dialog box appears simply press the “Next” button to
continue the procedure.
2. You will be asked to read the license agreement. If you accept the agreement, press
“Yes” to continue with the installation.
3. A file including special information about the installation and use of the SMTK is shown.
Press “Next” to continue.
4. You will be asked to enter the path name where Eclipse 3.0.1 or 3.0.2 is installed.
Please type in the folder where Eclipse with the ME plugin is installed and press “Next”.
If you have not installed Eclipse or do not want to integrate the SMTK into Eclipse, please
press “Next” without typing in a selected folder.
5. The installation software checks for the Java SDK. If there is no SDK on the system the
installation procedure now offers to install the provided JDK. If this step is refused, the
setup process will not continue because a properly installed JDK is mandatory for using
the SMTK environment.
6. At this point, the installation software checks for a Java IDE to be integrated with the
SMTK. A Java IDE is not necessary to use the TC65 SMTK. The IDE installation can be
done at any time even if the TC65 SMTK is already installed. To integrate the SMTK into
the Java IDE run the SMTK setup program in maintenance mode again. However, you
can continue the setup procedure and install the IDE installation later or cancel the setup
program at this stage and restart it after installing one of the supported Java IDEs. In
case you wish to install a Java IDE please follow the instructions below and in Section
3.3.3. If no installed IDE is found the TC65 SMTK offers to install SUN Java Studio
Mobility 6 2004Q3. Alternatively, you can install the SUN IDE by following the
instructions in Section 3.3.3.
