4 customizing the map configurations, 5 customizing the data windows, Chart lock – Standard Horizon CP500 User Manual
Page 63: Diffusers, Roads, Rocks
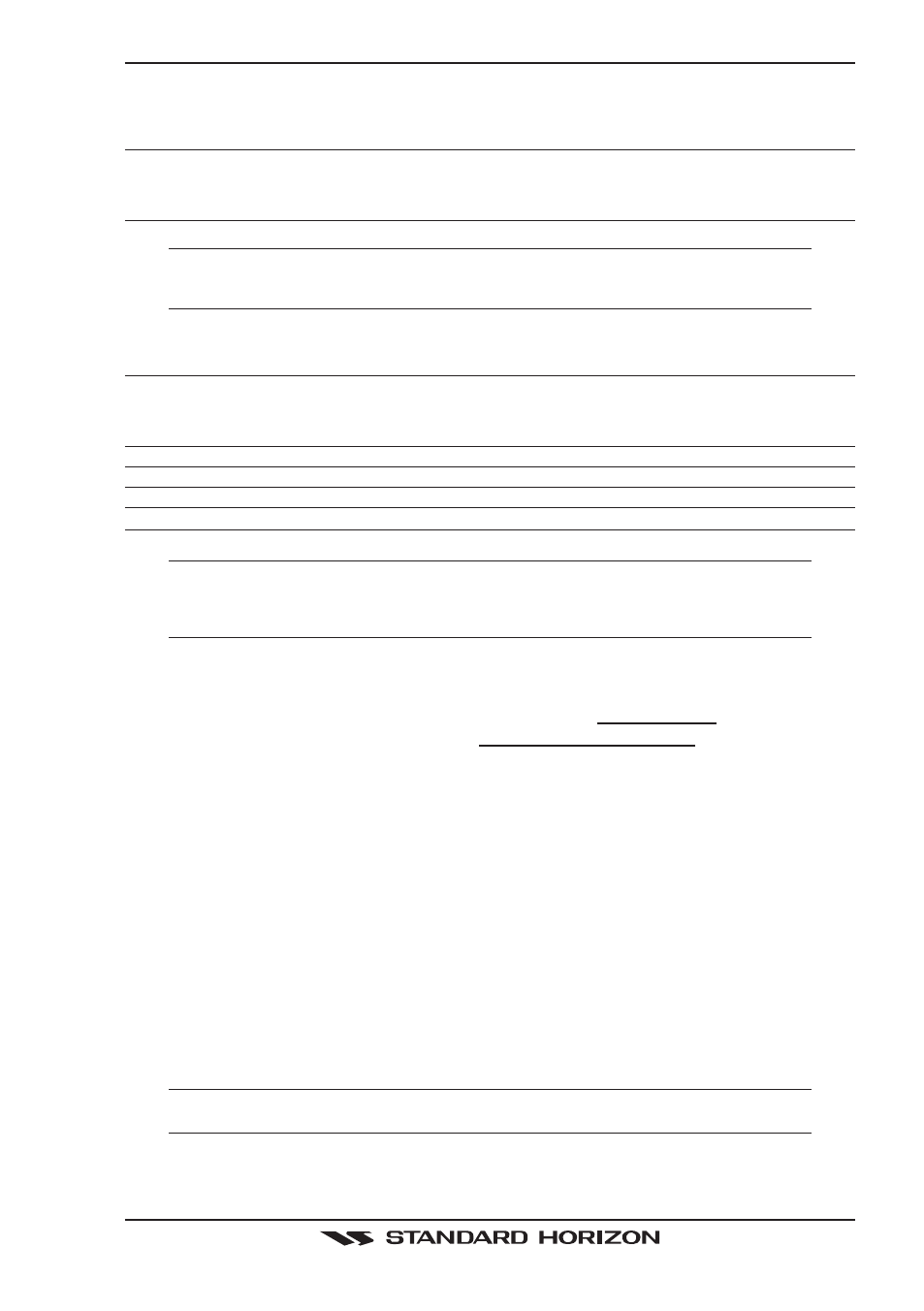
CP500
Page 65
Chart Lock (*)
: Turns the chart function On/Off. When Chart Lock is On, the available zoom scales are only
the ones containing cartographic data. Instead when Chart Lock is Off, it is possible to zoom
down into zoom scales not covered by cartographic data after the last available zoom scale
covered by cartographic data. The DSI (Data Safety Indicator) window, if present, will show
“NO CHART”, when an empty level is entered in the location of map expansion mode.
Mixing Levels
: When the map coverage at the current chart scale does not fill the entire display, the GPS
Chart Plotter draws the rest of the map using charts from above and below the current
scale. When this function is turned on you will notice the display may redraw 2 to 3 times
to show all the details.
NOTE(*)
When an empty level is entered, the message “No cartographic coverage” is shown on a window
in a corner of the map display. The warning message is always displayed as long as the current
zoom has no data coverage.
12.0.3.4
UNDERWATER OBJECT Settings
To control the display on the map of the Underwater Objects features.
Underwater Object Limit : Selects the max depth value to display Underwater Objects. If value is set to 0 Feet, the
Underwater Objects are not shown on the charts. Menu options are grayed out. If value
is more than 0 Feet (i.e. 10 Feet), in the Range from 0 Feet to the selected value the
Underwater Objects are displayed according to their setting below.
Rocks
:
Sets Off/Icon/Icon+Depth* the displaying of the Rocks.
Obstructions
:
Sets Off/Icon/Icon+Depth* the displaying of the Obstructions.
Diffusers
:
Sets Off/Icon/Icon+Depth* the displaying of Diffusers.
Wrecks
:
Sets Off/Icon/Icon+Depth* the displaying of Wrecks.
NOTE(*)
Choose the options: OFF (the object is not visible independently of the selected “Underwater Object
Depth Value”); ICON (the object icon is visible without tags, in the range selected from “Underwater
Object Depth Value” option); ICON+DEPTH (the object icon and tag is visible, in the range selected
from “Underwater Object Depth Value” option).
12.0.4 Customizing the Map Configurations
1. Press [MENU]. Move the ShuttlePoint knob to highlight SETUP MENU and press [ENT].
2. Move the ShuttlePoint knob to highlight MAP CONFIGURATIONS and press [ENT] or
move the ShuttlePoint knob to the right.
3. Move the ShuttlePoint knob up or down to select the desired item within the groups
Marine Settings, Depth Settings, Land Settings, Chart Settings or Underwater Object
Settings and press [ENT]. See the previous sections for details on selections.
12.0.5 Customizing the Data Windows
The data fields contained on the General, 1 Line Small/Large and 2 Line Small data windows
can be changed.
1. To change a data window field, press and hold [MENU] until the field is highlighted.
2. Move the ShuttlePoint knob to the desired data field and press [ENT]. The popup
window will be shown.
3. Move the ShuttlePoint knob up/down or left/right to choose the desired setting and press
[ENT] to select and press [CLR] to store and exit the editing mode.
NOTE
Data window field on the NAVIGATION, HIGHWAY, GPS STATUS, and NMEA pages may be
customized in the above manner.
