Changing the status of editions, Editing content, Editing content” on – Sun Microsystems Sun Java System Content Delivery Server 5 User Manual
Page 70
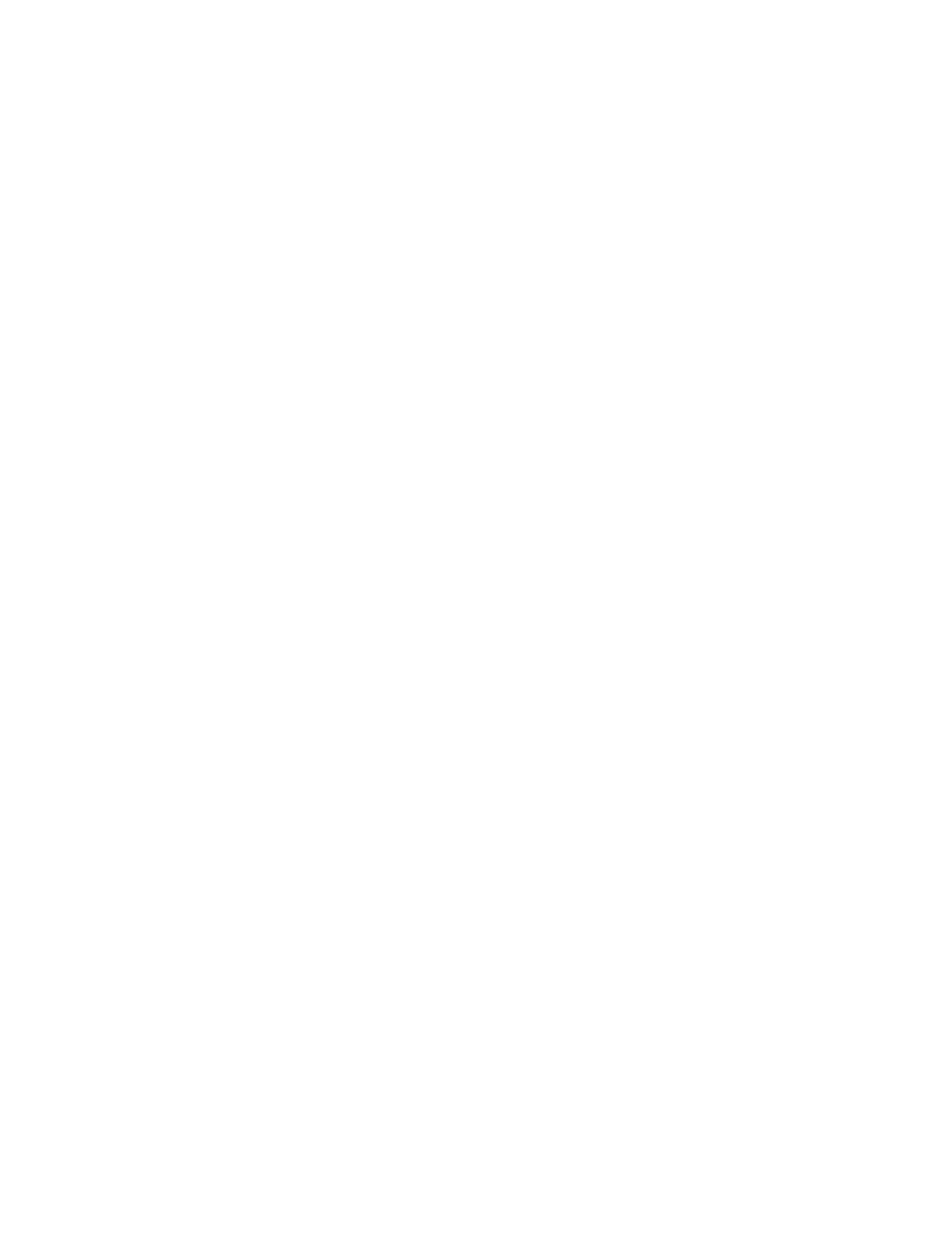
52
Administrator
Guide
• 2005Q4
▼
Changing the Status of Editions
1. From the Catalog Manager administration console, click Content on the main
menu bar.
The Content Database Management page is displayed for submitted content.
2. Select Edition Updates.
The Editions Database Management page is displayed.
3. Click the title of the status that contains the edition with which you want to work.
For example, click New Editions to work with new editions.
4. Select the editions that you want to change.
To select all the editions in the list, select Select All from the Select on Page drop-
down list.
5. From the Change Status To drop-down list, select the status you want to assign to
the edition.
You can select either Published, Pending, Denied, Deleted, or Testing.
6. Click GO.
A confirmation page is displayed. You can enter a message to the developer to
provide an explanation of the edition status.
7. Click OK to confirm the status change.
▼
Editing Content
You can use the Edit Content page to change one or more properties of a content
item. For instance, you can change which categories contain the content item. You
can also use this page to change the pricing option for submitted content on an
individual basis if the pricing option currently set for the content is not desired
1. Locate the content on one of the status lists or perform a content search to locate
the content.
2. Click the title of the content that you want to edit.
The View Content Properties page is displayed. This information is taken from the
content originally submitted by the developer. All editable fields are displayed with
a white background. You can also view and edit the content developer’s profile by
clicking View Profile next to the developer’s name. See
for more information.
If icons, documentation, or screen shots were submitted with the content, you can
view the items by clicking on the View button for the item. If the item is a ring tone
and a preview was submitted, you can click the Listen button to hear the preview.
