Pricing for content for a locale, Setting local pricing – Sun Microsystems Sun Java System Content Delivery Server 5 User Manual
Page 172
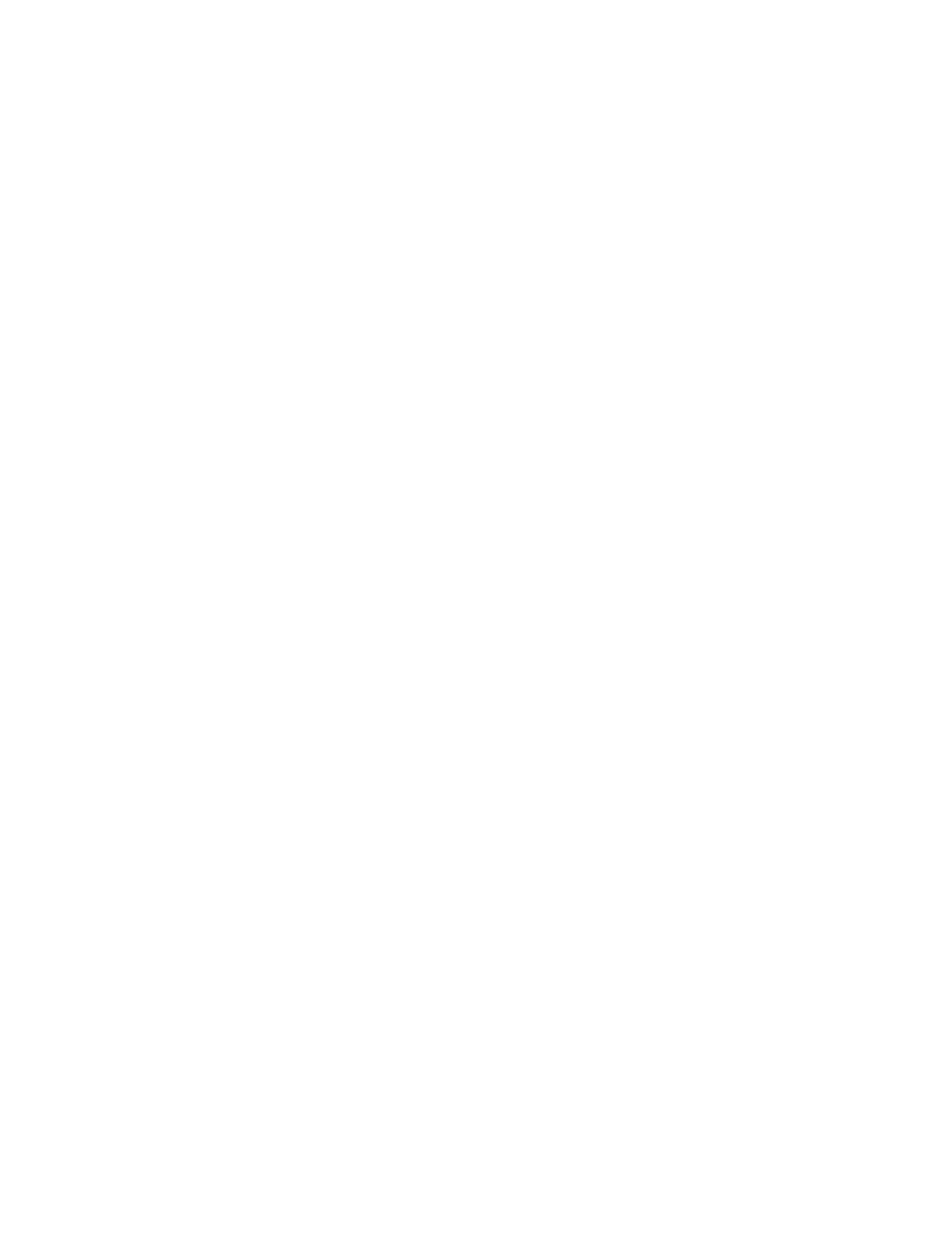
Chapter 3
Vending Manager
153
6. Click OK.
The View Content Properties page is displayed showing the updated information.
Pricing for Content for a Locale
Vending Managers can be widely distributed geographically. In such cases, multiple
currencies are involved in pricing content. The system administrator configures the
currencies and initial price equivalents for a Vending Manager’s locale. This is
known as the General Pricing Rule. A General Pricing Rule is established for each
Vending Manager so that a one-to-one correlation exists between one currency unit
in the Catalog Manager and the equivalent amount in the Vending Manager’s
currency.
For example, suppose a Catalog Manager administrator is in Canada and a Vending
Manager administrator is in Italy. The General Pricing Rule calculates what the
Italian currency equivalent of $1.00 Canadian is and applies that calculation to all
content in the Vending Manager. So if a content item is priced at $1.50 Canadian, the
Vending Manager administrator in Italy sees the content priced at 0.95 Euros.
In situations where the Catalog Manager and Vending Manager are running on the
same server, both must use the same locale, therefore, the price for content is the
same in the Catalog Manager and the Vending Manager unless a custom price has
been created.
▼
Setting Local Pricing
If the Automatically Update Catalog Price is checked, all content in the Vending
Manager is automatically updated based on the General Pricing Rule whenever the
pricing option for content is changed in the Catalog Manager. If this feature is not
checked, you can manually update content pricing from the Pricing Option page.
The Pricing Option page lists the content types of all content in the Vending
Manager and their assigned pricing option information. It also shows the last time
content pricing was updated in the Catalog Manager and in the Vending Manager.
For content with custom pricing (content that is disassociated from its original
pricing option), you can manually apply the General Pricing Rule to update those
content items.
1. From the Vending Manager administration console, click Catalog on the main
menu bar.
2. Click Pricing Options.
The Pricing Options page is displayed.
