Adjusting tracking/phase, Changing the language display – JVC DLA-G150CLE User Manual
Page 24
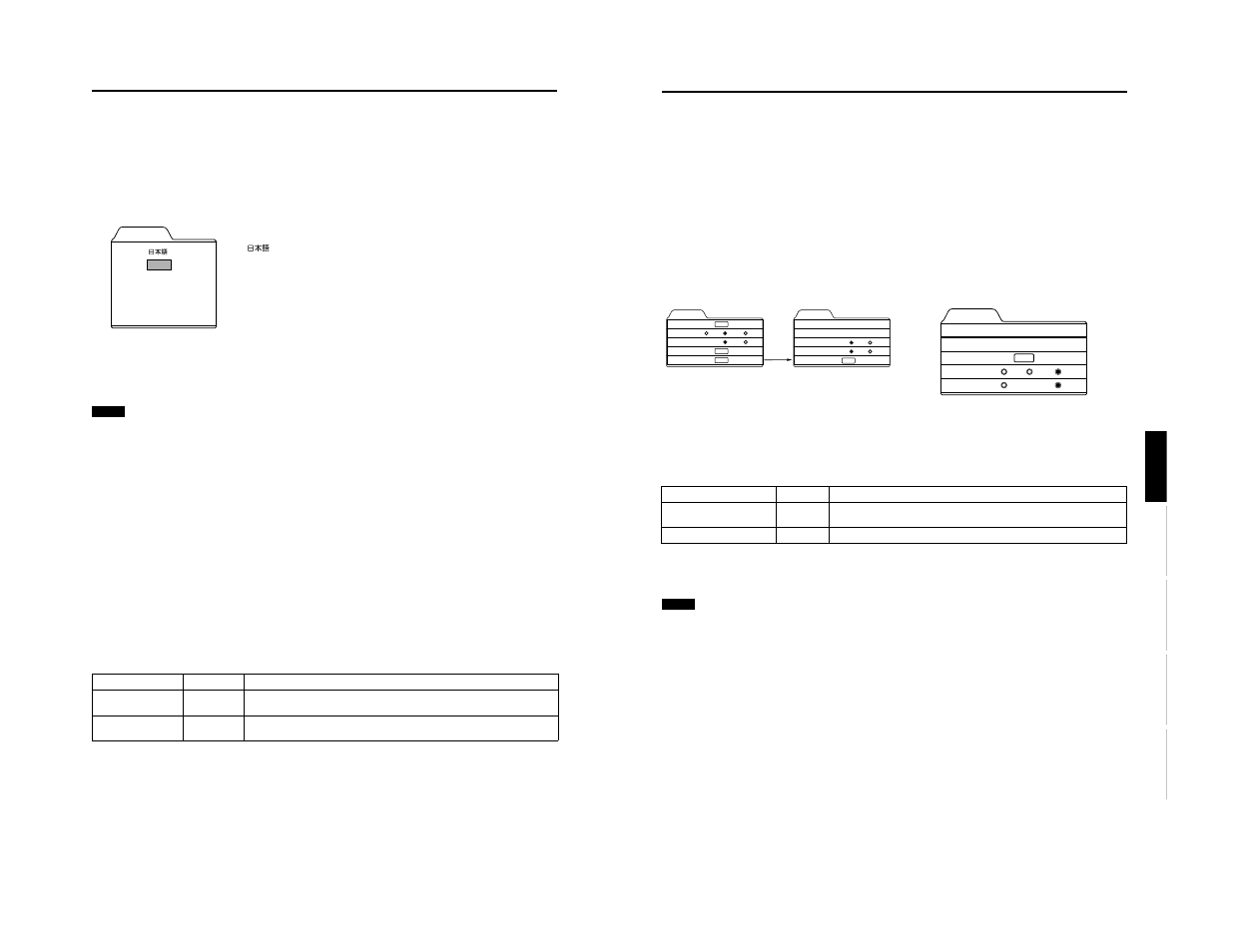
DLA-G150CLU
DLA-G150CLE
1-24
No.51931
47
Menu Operations
ENGLISH
DEUTSH
FRAN
ÇAIS
ITALIANO
ESPAÑOL
Adjusting Tracking/Phase
Normally, tracking and phase adjustments are automatically carried out when a video signal is input to the projector for the
first time, or when the QUICK ALIGN. button on the remote control is pressed.
However, you can manually adjust the tracking and phase on the menu.
If a wide stripe appears on the screen, adjust the lateral size of the picture image and the display area (tracking adjustment)
so the stripe disappears.
Also, if text projected on the screen appears flickers or appears dim, adjust phase adjustment so it becomes clear.
1
Press the MENU button.
The main menu appears on the screen.
2
Select “Set up” with the cursor button
5
or
∞
∞
∞
∞
, and press
3
3
3
3
or the ENTER button.
The “Set up 1” (video mode) or “Set up” submenu appears on the screen.
In video mode: Select set up 2 with the cursor
∞
or
5
, and press ENTER button.
The “Set up 2” submenu appears on the screen.
Video submenu
PC submenu
3
Select “Tracking” or “Phase” with the cursor button
5
or
∞
∞
∞
∞
.
4
Adjust the tracking or phase with the cursor
2
2
2
2
or
3
3
3
3
.
Adjust the tracking and phase of the picture image being projected. To adjust the phase, first check for correct tracking
adjustment.
*To adjust multiple items, repeat 3 and 4.
5
Press the EXIT button to return to the previous menu or press the MENU button to
exit the menu mode.
Note
• A dim image could be caused by insufficient adjustment of brightness and contrast. Before adjusting phase, make sure that
brightness and contrast are correctly adjusted. To adjust them, refer to “Adjusting Picture Quality” on page 49.
Set up 2
Tracking
Phase
Screen
HDTV
Page 1
123
12
ENTER
4:3
1030i
16:9
1035i
Set up 1
Position
Gamma
Aspect ratio
Decoder
Page 2
ENTER
ENTER
ENTER
Cinema
4:3
Down
Up
16:9
Decoder is only displayed when there is a signal for the AV
IN terminal.
Set up
Tracking
Phase
Position
Resize
Clamp
123
12
ENTER
ST
BP
1:1
Panel
Aspect
Adjustment item
Button
Adjustment content
Tracking
2
or
3
The picture image shrinks laterally (right-to-left) or extends laterally (left-to-
right). (–128
↔
+127)
Phase
2
or
3
Set to a position where text appears clear. (0
↔
31)
46
Menu Operations
Changing the Language Display
The on-screen language is set to “English” when shipped from the factory. When you want to change to another language, set
it as follows.
1
Press the MENU button.
The main menu appears on the screen.
2
Select “Language” with the cursor button
5
or
∞
∞
∞
∞
, and press
3
3
3
3
or the ENTER button.
The “Language” submenu appears on the screen.
3
Set the language with the cursor button
5
or
∞
∞
∞
∞
.
4
Press the EXIT button to return to the previous menu or press the MENU button to
exit the menu mode.
Memo
About language display
Some words in the menu and messages such as “Quick Alignment”, “Keystone”, “VIDEO” and “NTSC” are shown only in
English.
Changing the Screen aspect ratio/HDTV format (Video Menu
Mode Only)
1
Press the MENU button.
The main menu appears on the screen.
2
Select “Set up” with the cursor button
5
or
∞
∞
∞
∞
, and press
3
3
3
3
or the ENTER button.
The “Set up 1” submenu appears on the screen.
3
Select “Set up 2” with the cursor button
5
or
∞
∞
∞
∞
, and press
3
3
3
3
or the ENTER button.
The “Set up 2” submenu appears on the screen.
4
Select “Screen” or “HDTV” with the cursor button
5
or
∞
∞
∞
∞
.
5
Adjust the Screen aspect ratio or HDTV format with the cursor button
2
2
2
2
or
3
3
3
3
.
To adjust multiple items, repeat 4 and 5.
6
Press the EXIT button to return to the previous menu or press the MENU button to
exit the menu mode.
Adjustment item
Button
Adjustment content
Screen
2
or
3
Select according to the aspect ratio of the screen used.
4:3
16:9
HDTV
2
or
3
Set the number of effective scanning lines. Normally, select 1080i.
1080i:
1035i:
Language
English
Deutsch
Español
Italiano
Français
: Japanese
English
: English
Deutsch : German
Español : Spanish
Italiano
: Italian
Français : French
