Find in history, Find coordinates – Mio MIOMAP C220 User Manual
Page 65
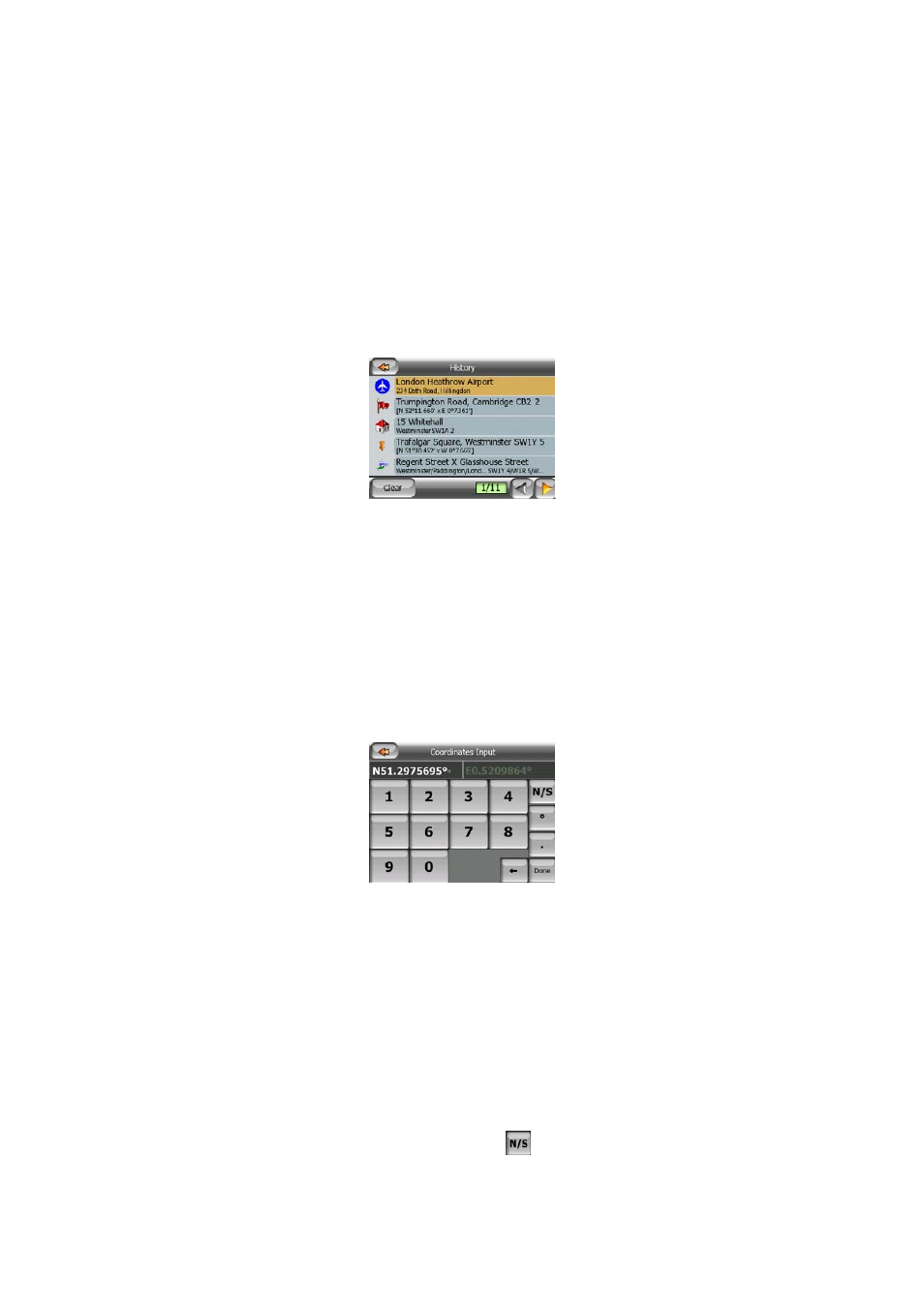
• Now you see the numeric keypad, where you need to enter ‘17’ and tap Done to
finish the process: ’17 rue d’Uzès, Paris, France’ is selected.
5.3.2 Find in History
If you have used Find before, or saved map points as POIs or picked and used
points of the map before, they all appear in the History list.
This list is ordered by the time the points were last used. The most recently used
locations are always at the beginning of the list.
Just pick any of the recent locations as your destination. Here you have no possibility
to reorder the list or filter it by name, but the Next and Previous buttons let you
browse through the complete list to find your preferred point.
5.3.3 Find Coordinates
MioMap also lets you enter your destination by map coordinates. The coordinates
need to be in latitude/longitude format and, based on the WGS84 earth model (the
one used by most GPS devices).
When you enter this page, the coordinates of the current GPS position (or the
selected map point, the Cursor, if Lock-to-Position is inactive) are shown at the top of
the display.
The coordinates are always shown in ‘decimal degrees’ format, but you can enter the
coordinates in any of the three latitude/longitude formats (decimal degrees; degrees
and decimal minutes; or degrees, minutes and decimal seconds). You can even
enter the latitude and longitude in different formats.
Entering a latitude/longitude pair is easy. The left field contains the latitude. It starts
with an ‘N’ (North) or ‘S’ (South) letter. This tells MioMap whether the point is in the
Northern or the Southern hemisphere. Use the
button to change the hemisphere.
Enter numbers for the latitude. Use the decimal point if the degrees, minutes or
