Mio MIOMAP C220 User Manual
Page 43
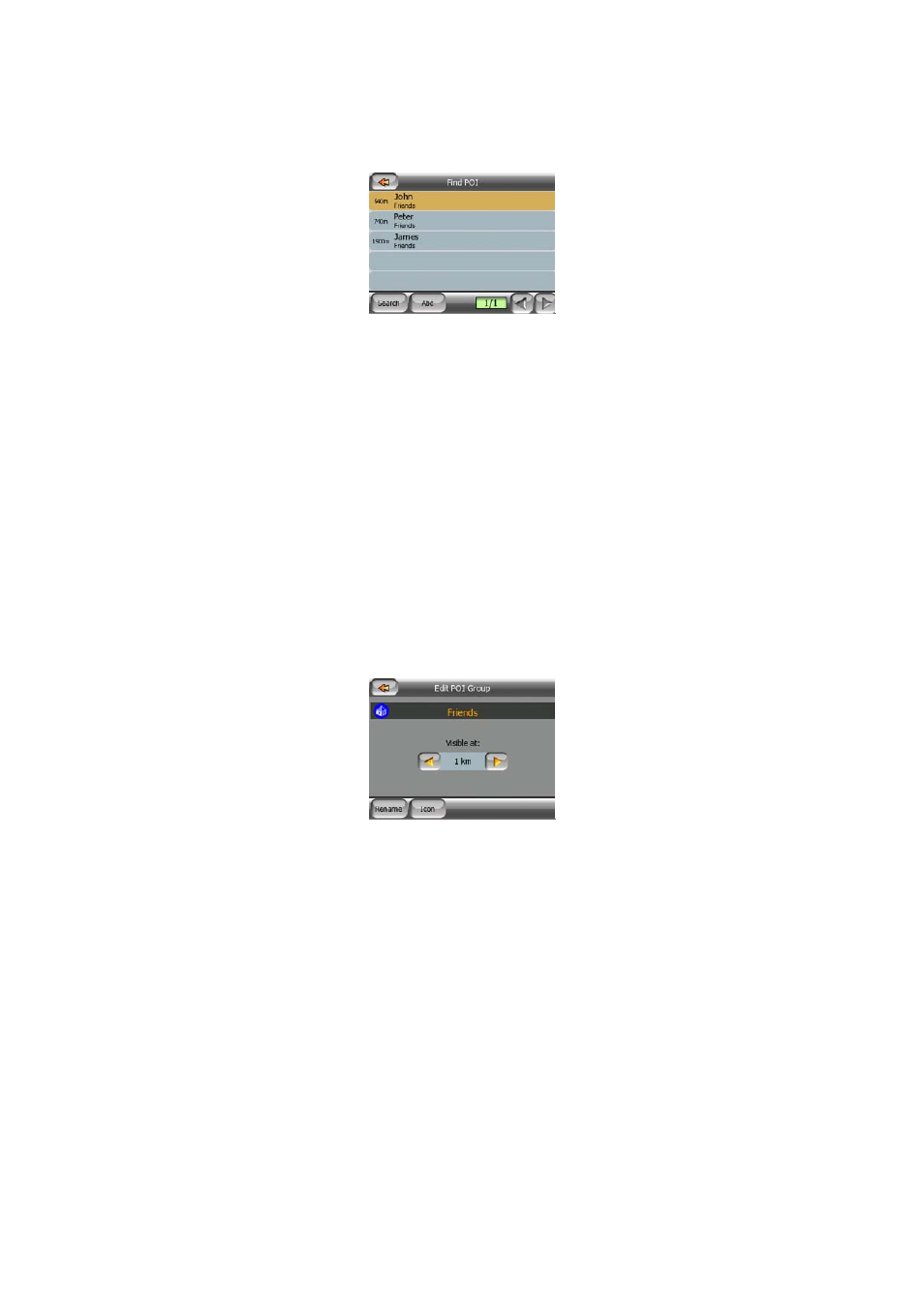
disabled Lock-to-Position by tapping the map, the POIs will be ordered by their
distance from the Cursor.
When the My POI Groups are displayed, you have the following options:
• Show/Hide: similarly to built-in POIs, you have the possibility to show or hide all
POIs of the selected category on the map. Groups with a tick mark are displayed;
all other groups are hidden.
• New: you can create a new My POI group by tapping this button. You need to
select an icon, a name, and the maximum zoom level at which the POI is still
visible on the map (provided you let the POI group be displayed at all). You do not
necessarily need to create POI groups in advance. You can do it while saving a
new POI.
• Delete: you can delete any of your previously saved My POI groups. This will
delete all POIs in that group. MioMap will ask you to confirm this action.
• Edit: you can edit the attributes (name, icon, visibility level) of a previously created
My POI group.
• Left/right arrows: if your groups fill several pages, these buttons will let you
browse through them. The green field left of these buttons shows the current page
number and the number of pages.
When the list of My POIs is displayed, you have the following options:
• Search: you can shorten the list of matching POI items by filtering. Just like in
Find, enter a few letters of the desired POI name. When the number of matching
items can fit in one page, MioMap will automatically display the list. If you tap
Done any time before this happens, you receive the list of matches on multiple
pages.
• ABC/Distance: by tapping this button you can have the POIs sorted in an
alphabetical order. Tapping again will return to the distance-based order.
When you tap on any of your POIs in the list, you will open a new window with the
details of the selected POI.
