Ir emitter placement, Initial netcommand setup for most devices, 3tfotps – MITSUBISHI ELECTRIC WD-65735 User Manual
Page 27: Prevent stray signals from reaching the ir sensors, Press, Inputs menu and highlight the learn icon. when the
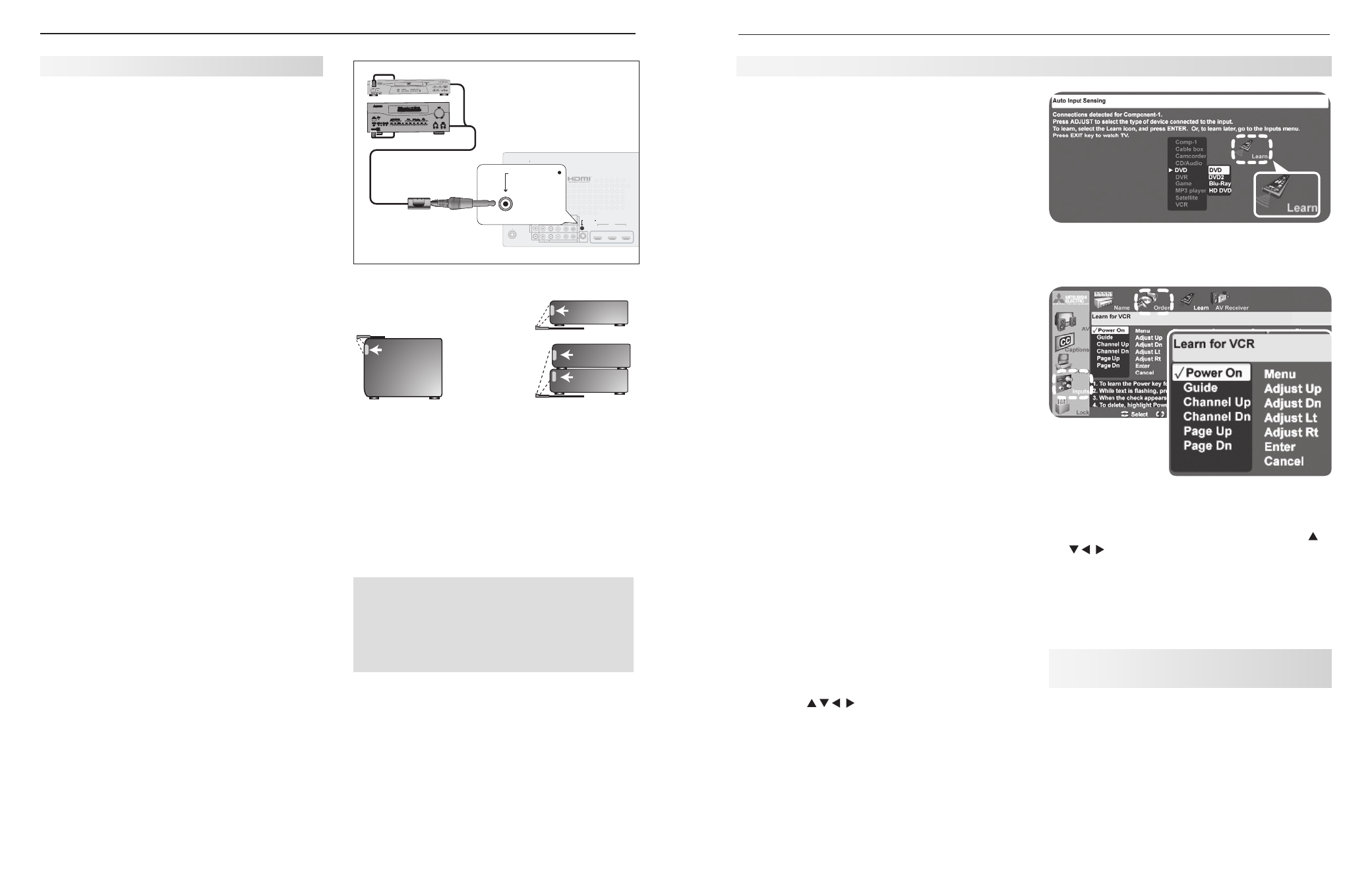
52
6. NetCommand IR Control (736 and 835 Series TVs)
6. NetCommand IR Control (736 and 835 Series TVs)
53
IR Emitter Placement
An IR emitter cable is included with the TV.
The NetCommand system uses emitters connected
to the
IR—NetCommand Output jack to control other
devices such as DVD players, cable boxes, satellite
receivers, and VCRs.
Connect the plug end of the supplied IR emitter
1.
cable to the
IR—NetCommand Output jack on the
TV back panel.
Run the cable for each of the emitter ends under,
2.
alongside, or over each device to be controlled so
that the emitter end is in front of the area where the
remote control sensor is located.
Position the emitter end with the emitter bulb facing
3.
the remote control sensor. The bulb emits infrared
light in a cone-shaped pattern. Place the bulb far
enough from the sensor to allow the cone pattern
to reach the sensor.
The IR sensor is usually behind the plastic window
of the front display panel. It is sometimes visible
with the aid of a flashlight and is normally a round
or square cutout behind the plastic.
If you cannot see the sensor and the device’s
Owner’s Guide does not specify the location, you
can find it by following these steps using the
device’s remote control:
Hold the device’s remote about one-half inch
a.
from the front of the device. Starting from one
end of the display window plastic, press the
POWER button.
If the device does not respond, move the
b.
remote control one inch toward the center and
try again.
Repeat this until the device responds.
c.
Note this location and then start over from the
d.
other end of the display window plastic, repeat-
ing until the device responds again.
The remote control sensor is somewhere
between these two positions. This is usually
enough accuracy for placement of the IR emit-
ters.
In some cases, the emitter works better facing
downward from the top of the device. Experi-
ment to find what works best.
Secure the emitter ends in place using double-
5.
sided tape.
Place any unused ends behind the devices to
6.
prevent stray signals from reaching the IR sensors.
HDMI
3D
GLASSES
EMITTER
AVR
AUDIO
OUTPUT
DIGITAL
AUDIO
OUTPUT
L
R
AUDIO
L
R
(480i / 480p / 720p / 1080i)
L
R
DVI/PC
INPUT
VIDEO
AUDIO
R
L
Y
Pb
Pr
AUDIO
Pb
Y/ VIDEO
Pr
VIDEO: 480i/480p/720p/1080i/1080p
AUDIO: PCM STEREO
PC: VGA, W-VGA, SVGA, W-SVGA,
XGA, W-ZGA, SXGA, 720p/ 1080p
1
2
3
HDMI
INPUT
3
INPUT
2
INP
UT
1
S-VIDEO
INPUT 3
IR-
NetCommand
Output / External
Controller Input
R
ANT 2 / AUX
ANT 1 / MAIN
IR-
NetCommand
Output / External
Controller Input
R
IR-
NetCommand
Output / External
Controller Input
R
57#BDL1BOFM
% * ( * 5 " -
4 6 3 3 0 6 / %
4
$)
"73FDFJWFS
0UIFS"7%FWJDF
Connecting IR—NetCommand Output
*OGSPOUPGB
TJOHMFBWFSBHF
TJ[FEEFWJDF
0OUPQPGBTJOHMF
UBMMEFWJDF
*OGSPOU
TIBSFE
CZUXPBWFSBHF
TJ[FEEFWJDFT
*3TFOTPS
*3TFOTPS
*3TFOTPS
*3TFOTPS
*OGSPOUPGBTJOHMF
BWFSBHFTJ[FEEFWJDF
0OUPQPGBTJOHMFUBMM
EFWJDF
*OGSPOU
TIBSFECZUXP
BWFSBHFTJ[FEEFWJDFT
*3TFOTPS
*3TFOTPS
*3TFOTPS
*3TFOTPS
*3TFOTPS
*OGSPOUPGBTJOHMF
BWFSBHFTJ[FEEFWJDF
0OUPQPGBTJOHMF
UBMMEFWJDF
*OGSPOU
TIBSFECZ
UXPBWFSBHFTJ[FE
EFWJDFT
*3TFOTPS
*3TFOTPS
*3TFOTPS
*3TFOTPS
*3TFOTPS
Place IR emitters so the signal can be “seen” by the IR
sensor on each device.
IMPORTANT
Position IR emitters so that each device’s
sensor “sees” the signal from only one emitter.
Otherwise, a device receiving signals from
multiple sources (remote controls, IR emitters)
may not respond at all.
To perform this procedure, you need:
The remote controls for both the TV and the
•
device you want to control.
The IR emitter cable supplied with the TV.
•
Note: To set up an A/V receiver, see “Set Up NetCom-
mand Control of an A/V Receiver” later in this
chapter.
Connect and position the IR emitters for the
1.
devices you wish to control. See “IR Emitter Place-
ment” on the opposite page.
Set the
2.
TV’s remote control slide switch to the TV
position and power on the TV if needed.
Open the NetCommand
3.
Learn screen in one of two
ways:
If working from the
•
Auto Input Sensing screen
for the device, highlight the
Learn icon and
press
ENTER to open the Learn screen for the
device.
If performing NetCommand setup at any time
•
after the device has been recognized through
Auto Input Sensing:
a. Press INPUT to open the Input Selection
menu.
b. Highlight the desired input icon and press
ENTER to switch to that input.
c. Press MENU, highlight Inputs, and highlight
Learn to open the Inputs > Learn screen
for the device.
The first function highlighted in the
4.
Learn screen
is always
Power On. Aim the TV’s remote control
at the TV and press
ENTER to begin learning for that
function.
When the
5.
Power On text starts flashing, aim the
device’s remote control at the TV and press and
hold the
POWER key until a check mark appears next
to
Power On.
If the text stops flashing before the check mark
•
appears, repeat the previous step.
To remove the key from NetCommand control,
•
press the
CANCEL key while the key name is
highlighted.
Press the
6.
keys on the
TV’s remote control
to highlight other keys on the list. Repeat steps
4 and 5 for each additional function you wish to
control through NetCommand.
If the device’s remote control has keys that are not
7.
in the list, you can associate up to any four keys
with the
F1 through F4 keys. Perform NetCommand
setup for the
F keys the same way you did for the
named keys
. For example, you can:
Assign your DVD player’s
•
CHAPTER SKIP FORWARD and
CHAPTER SKIP BACK keys to F1 and F2.
“Learn” your A/V receiver’s DSP options for the
•
current device.
If the device has a separate
8.
POWER OFF key, press
on the
TV’s remote to highlight Power Off.
Repeat the earlier steps to “learn” the
POWER OFF key.
If the device has no POWER OFF key, skip this step.
Press
9.
EXIT to finish NetCommand “learning” for the
current device.
From the Auto Input Sensing screen, highlight the Learn
icon and press ENTER to open the NetCommand Learn
screen.
Inputs > Learn screen
Adding or Removing Device Keys
from NetCommand Control
Press
1.
INPUT to open the Input Selection menu, high-
light the device’s icon and press
ENTER.
Open the
2.
Inputs menu and highlight the Learn icon.
When the
3.
Learn screen displays:
To add keys: Continue as described earlier
•
under “Initial NetCommand Setup for Most
Devices” on this page.
To delete keys: Highlight the name of the key
•
you wish to delete and press
CANCEL on the TV‘s
remote control to clear the check mark.
Initial NetCommand Setup for Most Devices
