Garmin GPSMAP 6212 User Manual
Page 103
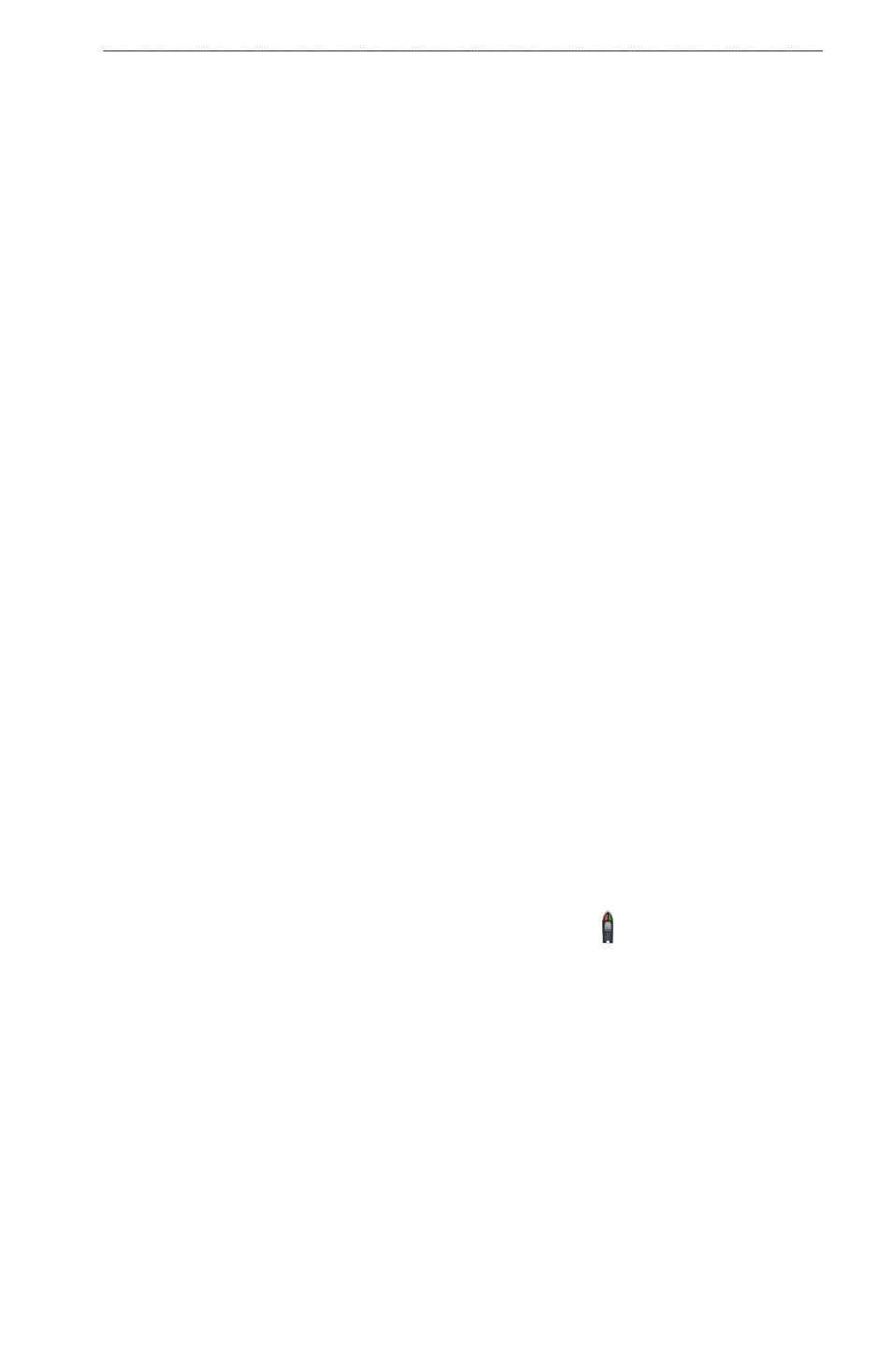
GPSMAP
®
6000/7000 Series Owner’s Manual
7
Radar
Showing Other Vessels on the Radar Overlay
AIS requires the use of an external AIS device and active transponder signals from other vessels.
You can configure how other vessels appear on the Radar Overlay. The display range setting
configured for the Radar Overlay is applied only to the Radar Overlay. The details and projected
heading settings configured for the Radar Overlay are also applied to all radar modes.
1. From the Home screen, select
Charts
>
Radar overlay
>
Menu
>
other Vessels
>
Display
Setup
.
2. Complete an action:
Select
Display Range
to indicate the distance from your location in which AIS vessels appear.
Select a distance.
Select
Details
>
Show
to show details about AIS-activated and MARPA-tagged vessels.
Select
Proj. Heading
to set the projected heading time for AIS-activated and MARPA-tagged
vessels. For the GPSMAP 6000 series, use the Rocker or the Numeric Keypad to enter the
heading. For the GPSMAP 7000 series, use the on-screen keyboard. Select
Done
.
Select
trails
to show the tracks of AIS vessels. Select the length of the track that appears
using a trail.
Radar Overlay Navigation Display Settings
Changing the Map Zoom Detail
You can adjust the amount of detail shown on the map, at different zoom levels, for the Radar
Overlay.
1. From the Home screen, select
Charts
>
Radar overlay
>
Menu
>
Setup
>
Chart Setup
>
Detail
.
2. Select a level of detail.
Showing an Inset Map while Panning
You can control whether an inset map appears while panning the Radar Overlay.
1. From the Home screen, select
Charts
>
Radar overlay
>
Menu
>
Setup
>
Chart Setup
>
Inset
Map
.
2. Complete an action:
Select
on
to show an inset map while panning.
Select
Auto
to show an inset map only when the position icon ( ) is no longer visible on the
screen.
Showing and Configuring the Heading Line
The heading line is an extension drawn on the map from the bow of the boat in the direction of
travel. You can configure the appearance of the heading line on the Radar Overlay.
1. From the Home screen, select
Charts
>
Radar overlay
>
Menu
>
Setup
>
Chart Setup
>
Heading Line
.
•
•
•
•
•
•
