Using the cli to configure transparent mode – Fortinet FortiGate 5001FA2-LENC User Manual
Page 28
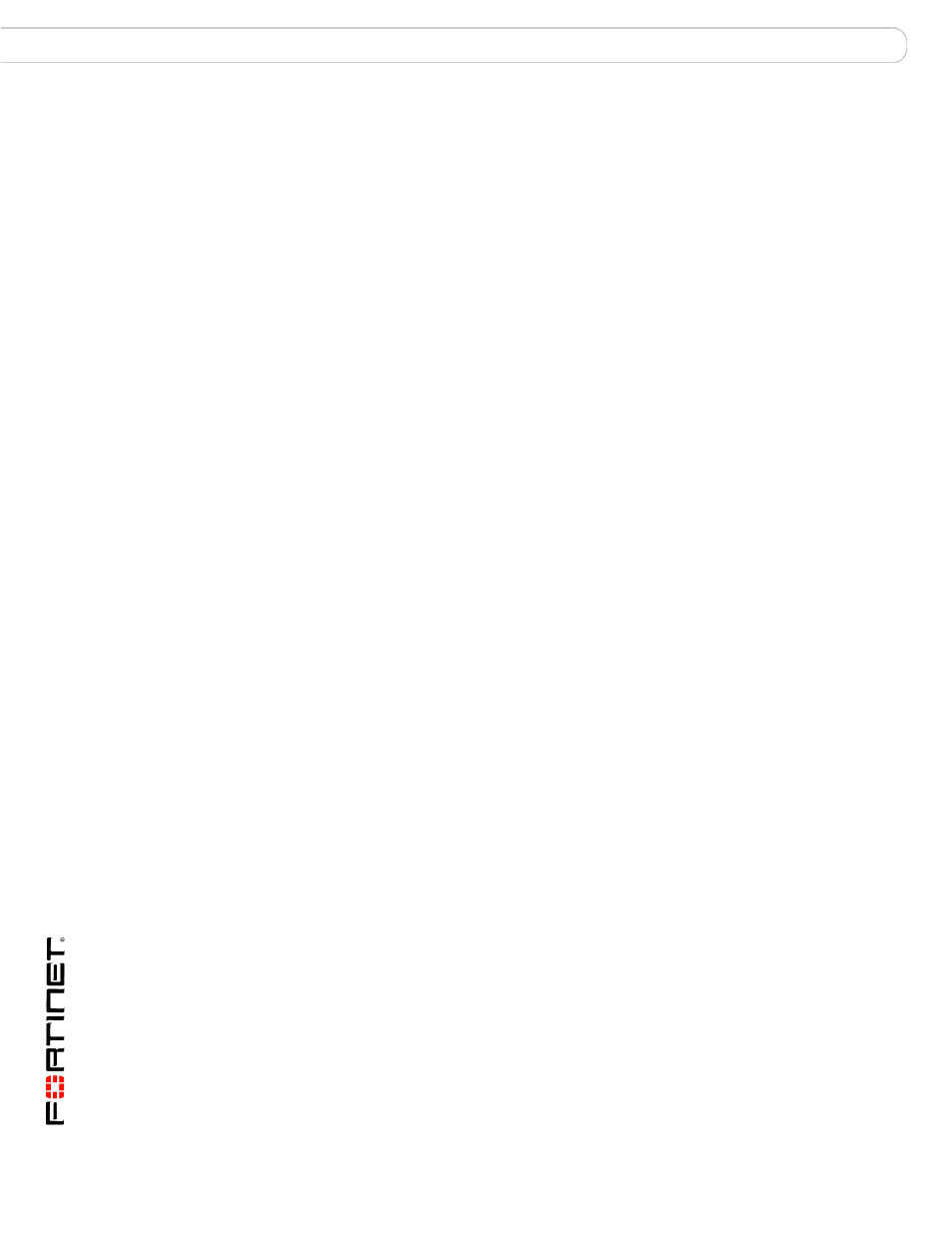
FortiGate-5001FA2-LENC Security System Guide
28
01-30000-76602-20080606
Configuring Transparent mode
Quick Configuration Guide
To switch from NAT/Route mode to transparent mode
1
Go to System > Status and select the Change link beside Operation Mode: NAT.
2
Set Operation Mode to Transparent.
3
Set the Management IP/Netmask to the settings that you added to
Table 7 on
page 27
.
4
Set the default Gateway to the setting that you added to
Table 7 on page 27
.
To change the admin administrator password
1
Go to System > Admin > Administrators.
2
Select Change Password for the admin administrator and enter the password that
you added to
Table 7 on page 27
.
To change the management interface
1
Go to System > Config > Operation.
2
Enter the Management IP address and netmask hat you added to
Table 7 on
page 27
and select Apply.
To configure the Primary and Secondary DNS server IP addresses
1
Go to System > Network > Options.
2
Enter the Primary and Secondary DNS IP addresses that you added to
Table 7 on
page 27
as required and select Apply.
Using the CLI to configure Transparent mode
1
Use the serial cable supplied with your FortiGate-5001FA2-LENC board to
connect the FortiGate Console port to the management computer serial port.
2
Start a terminal emulation program (HyperTerminal) on the management
computer. Use these settings:
Baud Rate (bps) 9600, Data bits 8, Parity None, Stop bits 1, and Flow Control
None.
3
At the Login: prompt, type admin and press Enter twice (no password required).
4
Change from NAT/Route mode to Transparent mode. Configure the Management
IP address and default gateway to the settings that you added to
Table 7 on
page 27
.
config system settings
set opmode transparent
set manageip
set gateway
end
5
Configure the primary and secondary DNS server IP addresses to the settings
that you added to
Table 7 on page 27
.
config system dns
set primary
set secondary
end
