Checking hdd status, Configuring hdd alarms, Checking the s.m.a.r.t. information – Interlogix TruVision DVR 12 User Manual User Manual
Page 53
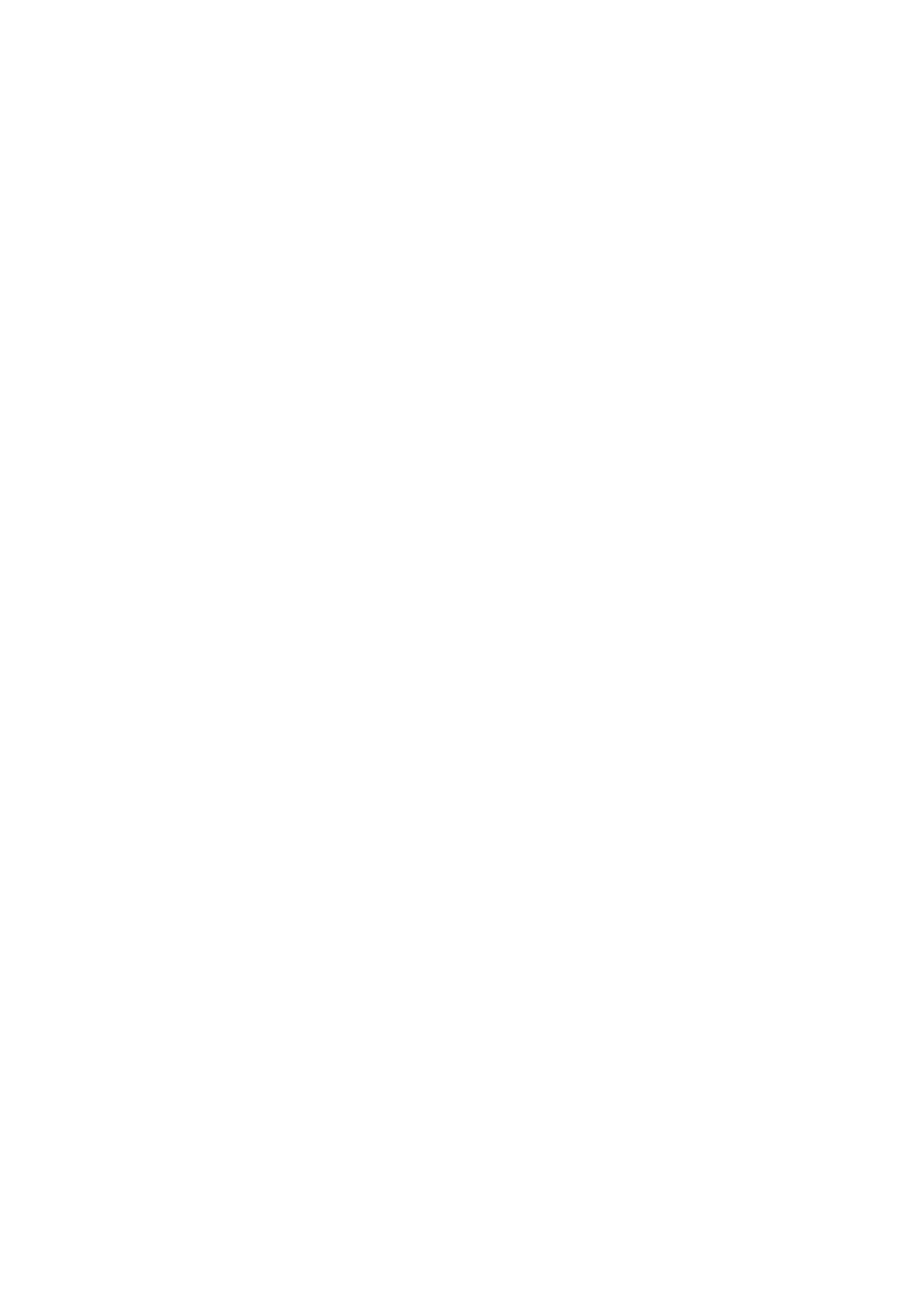
TruVision DVR 12 User Manual
51
Checking HDD status
You can check the status of any of the installed HDDs on the recorder at
anytime.
To check the status of an HDD:
1. From the menu toolbar, click
System Settings
>
Hard Disk
.
2. Note the status of the HDDs listed under the Status column.
If the status is listed as Normal or Sleeping, the HDD is in working order. If it
is listed as Abnormal and has already been initialized, the HDD needs to be
replaced. If the HDD is Uninitialized, you need to initialize it before it can be
used in the recorder. Refer to “Initializing HDDs” on page 49 for more
information.
Note: This information is also available under
System Settings > System
Information > HDD
window.
Configuring HDD alarms
HDD alarms can be set to trigger when an HDD is uninitialized or in an abnormal
state.
To set HDD alarms:
1. From the menu toolbar, click
Alarm Settings
>
Notification
.
2. Select the notification event to configure under Notification Type box.
3. Select
HDD Full
and check the desired notification method. See “Setting up
system notifications” on page 36 for more information.
Select
HDD Error
and check the desired notification method.
4. Click
Apply
to save the settings.
Checking the S.M.A.R.T. information
S.M.A.R.T. (Self-Monitoring, Analysis and Reporting Technology) reports on a
variety of hard drive attributes. It helps ensure that the HDD is functioning
properly at all times while protecting video stored on the hard drive.
To view the S.M.A.R.T. information of an HDD:
1. From the menu toolbar, click
System Settings
>
Hard Disk
.
2. Select the
S.M.A.R.T. Settings
tab to display its window.
3. Select the HDD whose data you want to see. A detail listing of S.M.A.R.T.
information is displayed.
