Setting the hdd property – Interlogix TruVision DVR 12 User Manual User Manual
Page 52
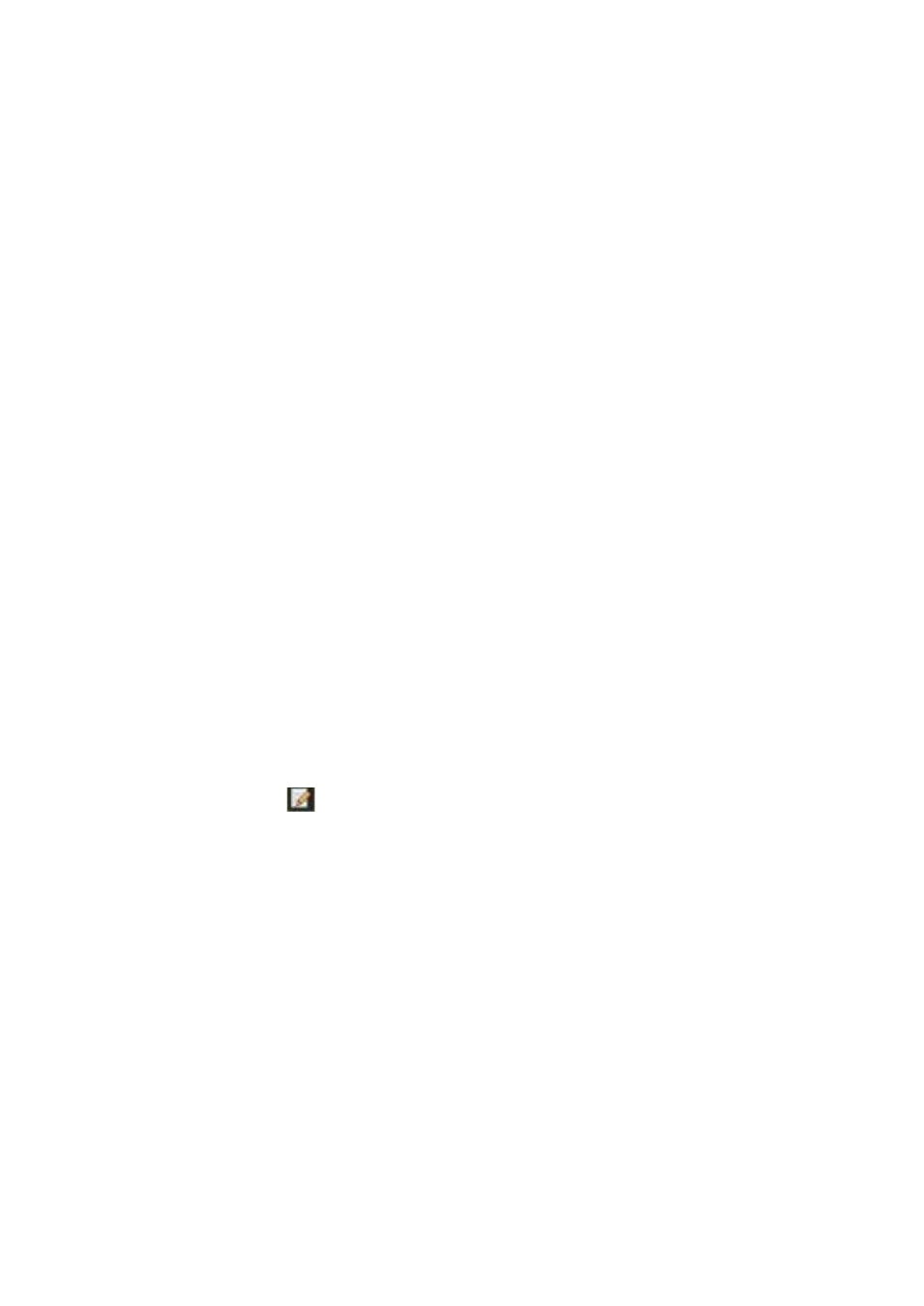
50
TruVision DVR 12 User Manual
To set the HDD quota:
1. From the menu toolbar, click
System Settings
>
Hard Disk
.
2. Click the
Storage
mode tab.
3. Under the Mode option, select
Quota
.
4. Select a camera whose storage capacity you want to change and enter the
values in GB for maximum record capacity and maximum picture capacity.
The maximum storage capacity of the HDD is listed.
5. Click
Apply
to save the settings.
6. If you want to copy these values to other cameras, click
Copy
and select the
cameras. Click
OK
. Click
Apply
to save the settings.
Setting the HDD property
You can change the behavior of your HDD by changing its property. It can be set
to read-only or read/write (R/W).
An HDD can be set to read-only to avoid important recorded files from being
overwritten when the HDD becomes full.
Note: Ensure that the HDD storage mode is “Group” before setting the HDD to
read-only.
To change an HDD status property:
1. From the menu toolbar, click
System Settings
>
Hard Disk
.
2. Click the
HDD Information
tab.
3. Select the HDD whose property you want to change.
4. Click the
Edit
icon
. The Local HDD Settings window appears.
5. Click the desired HDD property for the selected HDD.
6. Click the group number for this HDD.
7. Click
Apply
to save and exit the window.
Note: Once set to read-only, the HDD cannot be used to save recorded files
until it is set back to read/write (R/W). If the HDD that is currently being
written to is set to read-only, the data is then recorded to the next HDD. If
there is only one HDD present, setting it to read-only means the recorder
cannot record.
