Log out or change workgroups, Minimizing and exiting maxagent, Shrinking maxagent – AltiGen MAXCS 7.0 MaxAgent User Manual
Page 24
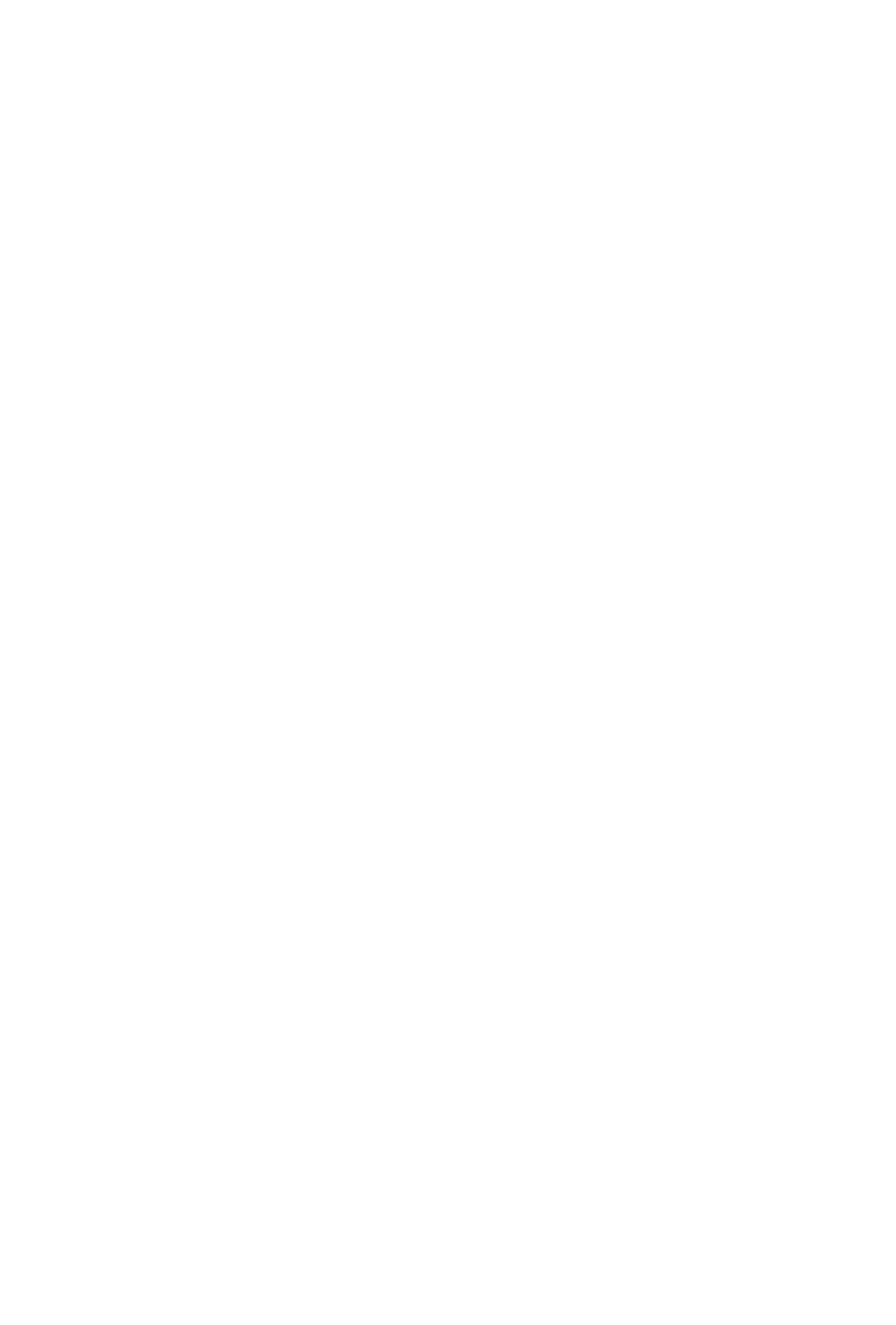
18 MaxAgent Manual
Note: If the system administrator has disabled the Do Not
Disturb feature for the extension, the DND feature will not
be available to you. If you select DND, an alert pops up
informing you that DND is not allowed.
Log Out or Change Workgroups
You can log out of a workgroup or change the workgroups you’re
logged in to as follows:
1. Click the Login button to open the WG Login window.
2. To log out or change workgroups, deselect the check box(es)
next to the workgroup(s) you’re logging out from. To log out
from all workgroups, check the Group box.
3. If logout reason codes are required in your system, select one
in the Logout Reason drop-down list.
4. If you want to log in to other workgroups, select their check
boxes.
5. Click OK.
Minimizing and Exiting MaxAgent
Minimize - To minimize MaxAgent, click the Minimize button in
the top right corner of the screen. MaxAgent shrinks to an icon in
the tray in the lower right corner of your screen.
Exit - If you are shutting down Microsoft Windows, MaxAgent will
exit automatically. Otherwise, to exit MaxAgent, click the button
at the top right of the MaxAgent window. To exit MaxAgent when
you have shrunk it to a single toolbar, first restore it to normal
size, then click the exit button.
Shrinking MaxAgent
To shrink MaxAgent to a strip at the top or bottom of your screen,
click the Arrange Window button and select Top or Bottom. The
strip displays the MaxAgent status bar, the workgroup number and
name, number of calls in queue, longest queue time, plus no more
than six call control buttons and the dialer field:
