8e6 Technologies Enterprise Reporter ER HL/SL User Manual
Page 40
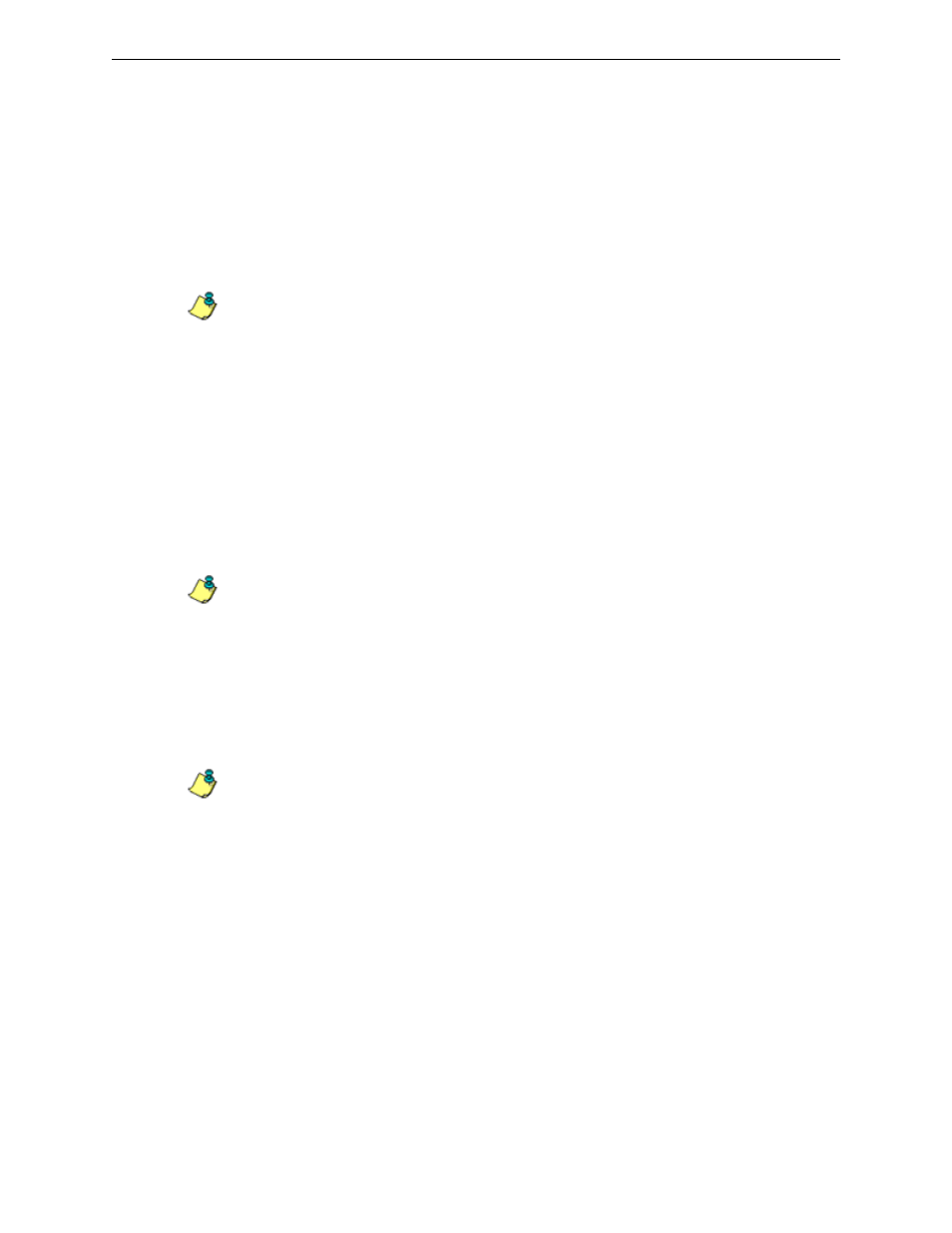
C
ONFIGURE
, T
EST
THE
E
NTERPRISE
R
EPORTER
A
PPENDIX
B: E
XPORT
AND
S
AVE
S
UMMARY
R
EPORTS
36
8
E
6 T
ECHNOLOGIES
, E
NTERPRISE
R
EPORTER
E
VALUATION
G
UIDE
5. Choose the break type, output type and format:
• Break type - available selections are based on the type of report generated.
There are no break types available for specific user reports.
• Output type - choose either “E-Mail As Attachment”, or “E-Mail As Link”.
• Format - selections include: “MS-DOS Text”, “PDF”, “Rich Text Format”,
“HTML”, “Comma-Delimited Text”, and “Excel (English)”.
6. The “Hide Un-Identified IPs” checkbox is de-selected by default if the checkbox
by this same name was deselected in the Options window.
NOTE: T
he Options window is accessible via Default Options in the Settings menu. See the Default
Options sub-section in Chapter 2: Customizing the Client of the Enterprise Reporter Web Client User
Guide for more information about the Hide Un-Identified IPs option.
To change the selection in this field, click the “Hide Un-Identified IPs” checkbox
to remove—or add—a check mark in the checkbox. By entering a check mark in
this checkbox, activity on machines not assigned to specific end users will not
be included in report views. Changing this selection will not affect the setting
previously saved in the Options window.
7. If pertinent, make a selection for additional reporting options:
• For double-break reports only - specify the top count option to be used.
• For pie and bar charts only - specify the count column sort option to be
used.
NOTE: Information on using the fields not detailed in this pop-up box can be found in the
‘Report fields’ sub-section.
8. In the For E-Mail output only field, fill in the fields for emailing the report: “To”,
“Cc”, “Bcc”, “Subject”, and “Body”.
9. Click Save Only to save your selections and entries for the custom report, and
to close this pop-up box. Most of the captured information is available for modi-
fication in the Saved Custom Reports option accessible via the Custom Reports
menu.
NOTE: See ‘Schedule a report to run’ for information on how to schedule a report to run at
a specified time.
