How to generate a summary drill down report – 8e6 Technologies Enterprise Reporter ER HL/SL User Manual
Page 18
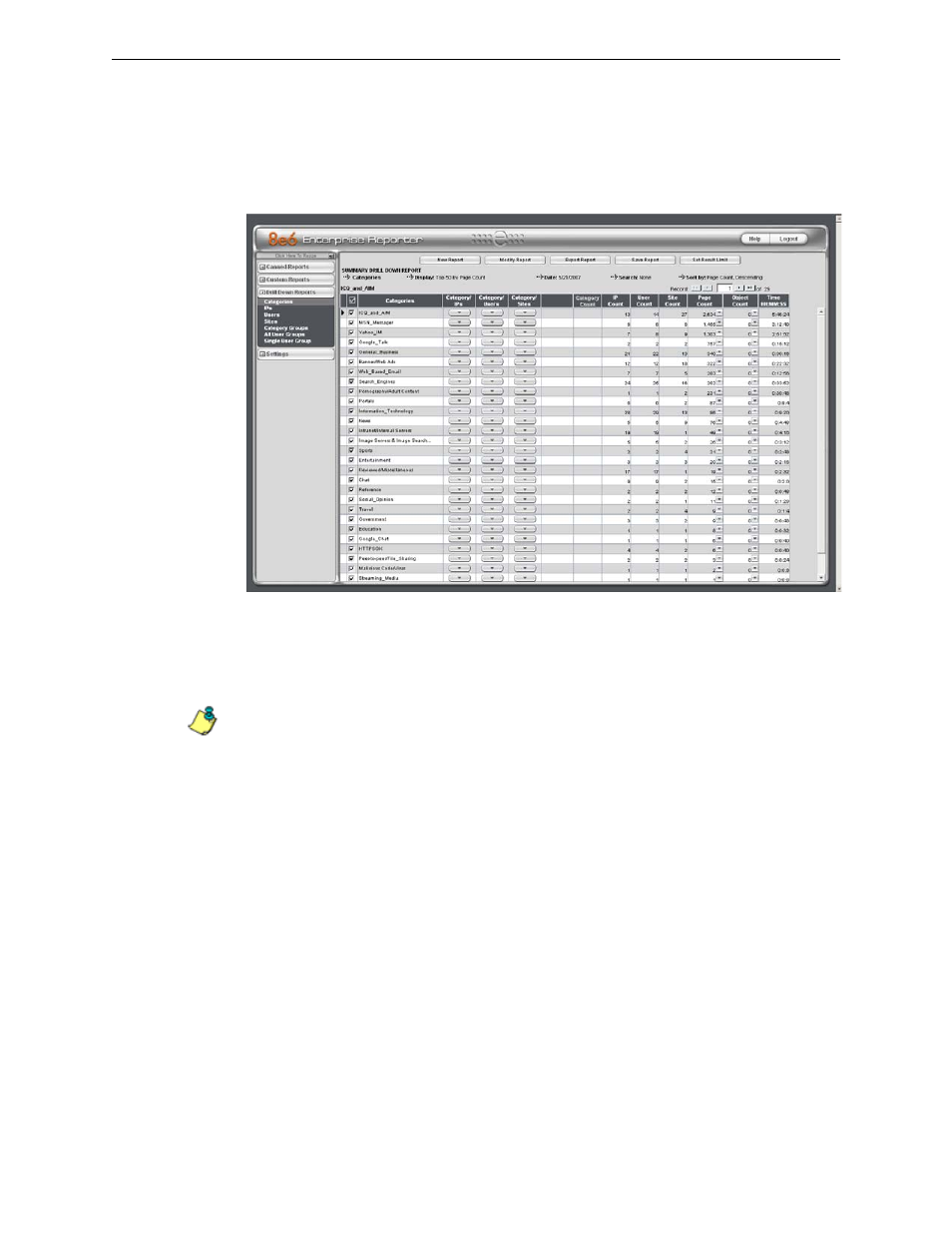
C
ONFIGURE
, T
EST
THE
E
NTERPRISE
R
EPORTER
U
SE
E
NTERPRISE
R
EPORTER
D
RILL
D
OWN
R
EPORTS
14
8
E
6 T
ECHNOLOGIES
, E
NTERPRISE
R
EPORTER
E
VALUATION
G
UIDE
How to generate a Summary Drill Down Report
To generate a summary drill down report:
1. Go to the navigation panel and click Drill Down Reports to display (by default)
today’s Categories report view by Page Count in the right panel:
Sample Drill Down Categories Report (Summary report)
2. Click one of the following menu topics in the navigation panel for the type of
report you wish to view: Categories, IPs, Users, Sites, Category Groups, All
User Groups. (For purposes of this evaluation, select “Categories”.)
NOTE: As the report is generating, the message: “Please wait for your report to be gener-
ated.” displays. If no records are available, an alert box opens displaying the message “No
records returned!”
The report view is horizontally organized into three sections:
• Header section - includes buttons for customizing the current view: New
Report, Modify Report, Export Report, Save Report, and Set Result Limit.
The following information displays beneath the row of buttons: Report type,
Display criteria, Date, Search criteria, Sort by criteria. Beneath this row of
data, the navigation path for the first record in the current report view displays
to the far left. The Record navigation field at far right lets you navigate to a
specific record and includes the total number of records.
• Body section - includes rows of records returned by the reporting query. Each
row is preceded by a checkbox. For each record, columns of filter buttons
display. These buttons are followed by columns of statistics for tracking user
activity on the Internet by Category Count, IP Count, User Count, Site Count,
Page Count, Object Count, or Time HH:MM:SS. A down arrow displays to the
right of the Page Count and Object Count for each record. By clicking the
arrow, a detail report view for that record displays.
• Footer section - includes the username of the login ID used for this session
(Logged in as).
