Appendix a: samples of commonly used reports, How to generate a sample custom report – 8e6 Technologies Enterprise Reporter ER HL/SL User Manual
Page 33
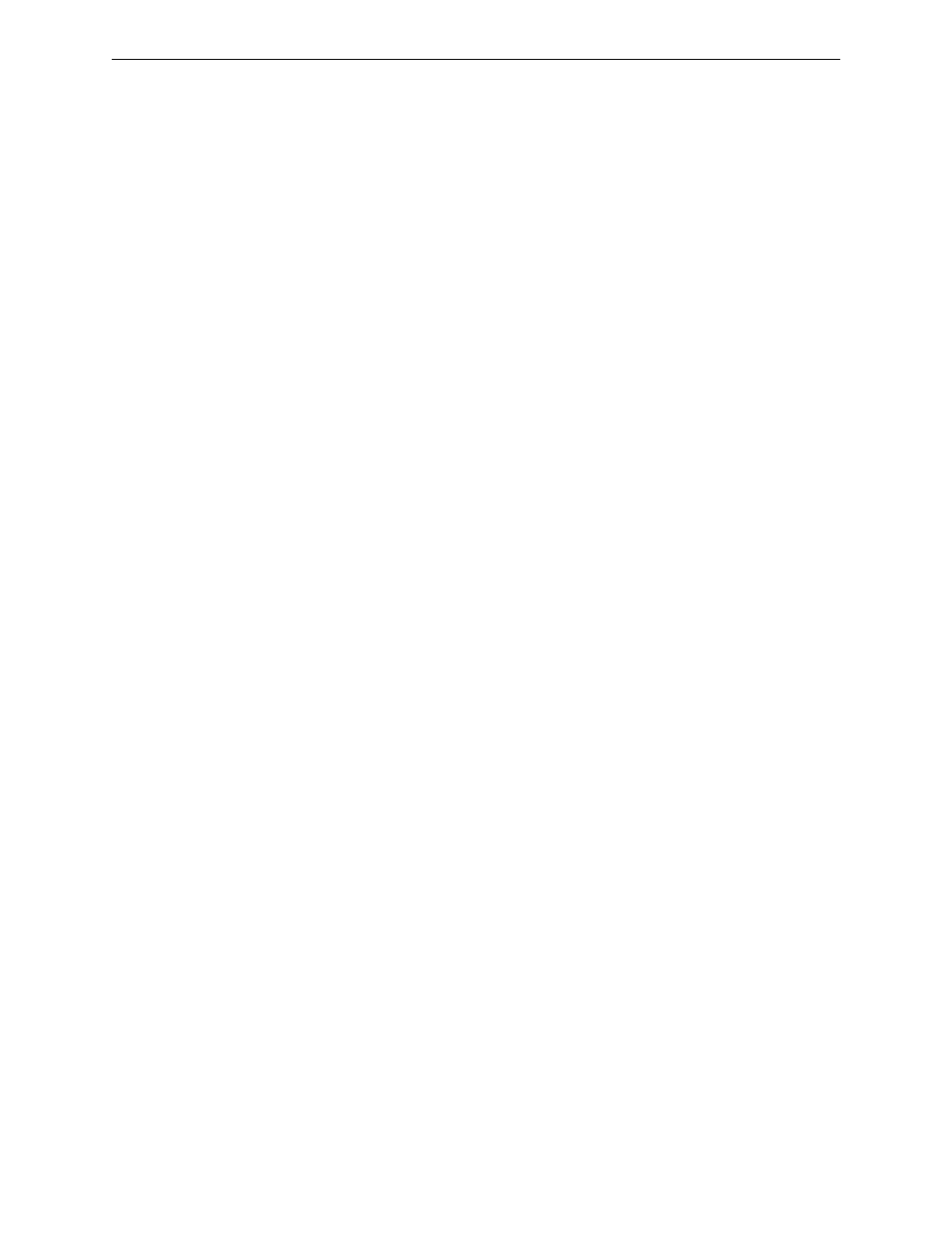
C
ONFIGURE
, T
EST
THE
E
NTERPRISE
R
EPORTER
A
PPENDIX
A: S
AMPLES
OF
C
OMMONLY
U
SED
R
EPORTS
8
E
6 T
ECHNOLOGIES
, E
NTERPRISE
R
EPORTER
E
VALUATION
G
UIDE
29
Appendix A: Samples of Commonly Used Reports
Though this Evaluation Guide is primarily designed to lead the evaluator through
the process of an investigation, there are many other useful features to explore in
the Enterprise Reporter. Below is a summary of some of the other custom reports
an administrator can create and have automatically emailed on a regular basis in
order to be kept up to date on Internet threats arising from within the organization.
8e6 has created 10 different sample report formats to help first time users under-
stand the various types of reports available in the Enterprise Reporter. For
purposes of this Evaluation Guide, only three of the 10 are described in detail
below. A complete description of all other sample reports is available in the Enter-
prise Reporter Web Client User Guide.
How to generate a Sample Custom Report
1. Choose Sample Custom Reports from the Custom Reports menu, and then
click one of the following available selections to open a separate browser
window containing the generated canned report in the PDF format:
• Top 20 Categories by Page Count
• Top 20 IPs by Category/IP
• Top 20 Users by Category/User
• Top 20 Users by Page Count
• Top 20 Categories by User/Category
• Top 20 Sites by User/Site
• By User/Category/Site
• Top 20 Sites by Category/Site
• By Category/Site/IP
• By Category/User/Site
2. From the open PDF file, the canned report can be exported in some of the
following ways:
• print the report - click the print icon to open the Print dialog box, and proceed
with standard print procedures.
• save the report - click the save icon to open the Save a Copy dialog box, and
proceed with standard save procedures.
3. Click the “X” in the upper right corner of the report window to close it.
