Video – HP Home Theater System User Manual
Page 168
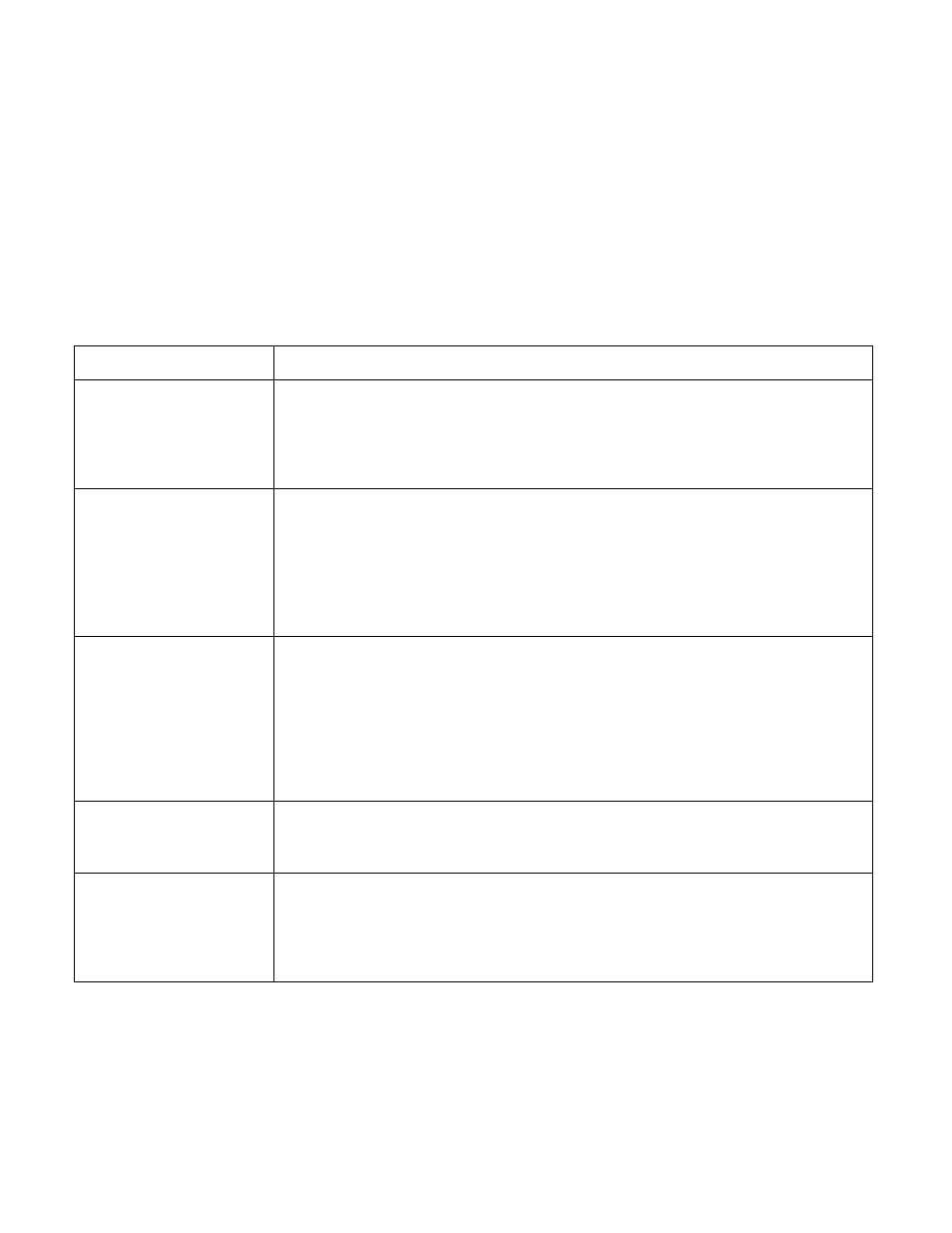
162
HP Digital Entertainment Center
Video
Find the description that most closely matches your
problem, and try the corresponding solution.
Problem
Solution
I am using a TV with
the HP Digital
Entertainment
Center, but I cannot
see anything.
■
Check that the correct input source is selected on the TV.
■
Check that the TV is connected to the HP Digital Entertainment Center. See “Video
Out to TV” on page 64.
■
Check that the TV Out image is enabled. See “Configuring Video” on page 141.
I cannot see
anything on the TV. I
can hear it, though.
■
If the Video Output S-video and composite connections are not connected to a TV
or Video Input when the HP Digital Entertainment Center is turned on, the S-video
and composite jacks will turn off automatically. You must turn off, by pressing and
holding down the On/Standby (power) button for 4 seconds, and restart your HP
Digital Entertainment Center to ensure Video Out connection to your TV or AV
receiver.
■
Check your input switches.
My HDTV displays a
distorted screen
instead of a blank
screen (blue or
dark). The screen
may be cropped or
display dark
borders.
■
Refer to for additional information on
adjusting the display or updating the drivers.
■
If you see a blank screen, you cannot perform recovery or certain activities with
DVI. Change your Video Out connection to VGA or S-video, recover your system,
and then reconnect the DVI connection.
■
Connect a monitor to your HP Digital Entertainment Center. See “Video Out to TV
and Monitor” on page 69.
My screen flickers
during startup.
If your TV is connected with S-video or composite video out connection, the screen
may flicker/flash during power-on to windows desktop process. Wait; the screen
should display normally after the desktop displays.
The HP Digital
Entertainment Center
doesn’t recognize
my digital video
camera.
