Dual screen, Viewing the screen image on a second display – HP Home Theater System User Manual
Page 148
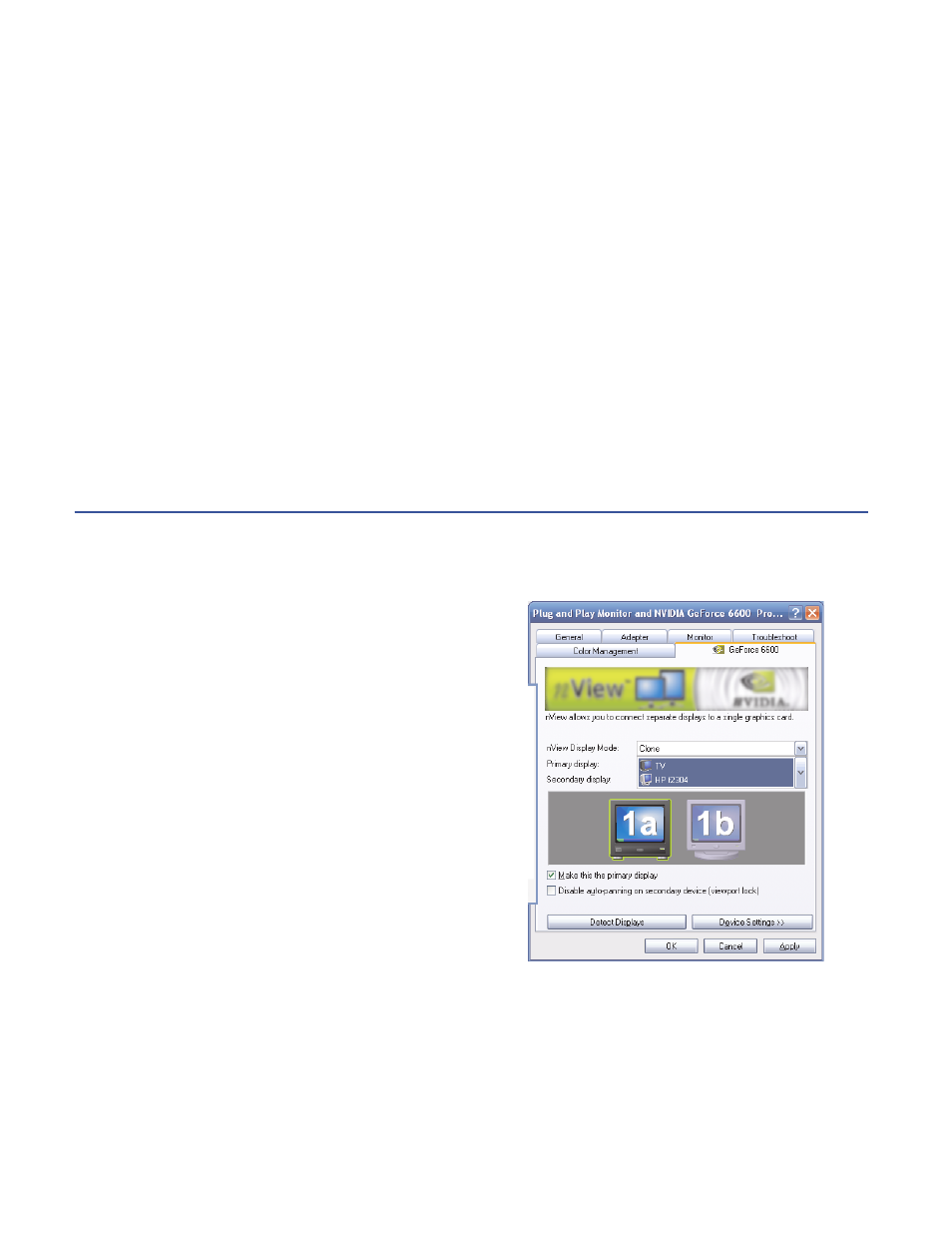
142
HP Digital Entertainment Center
Dual screen
The HP Digital Entertainment Center can connect more
than one display device (CRT monitor, flat panel monitor,
TV, and so on) to the HP Digital Entertainment Center.
The display defaults to the monitor after turn on if you
have two displays connected. You must set up the TV
manually. This is also called “cloning”. The screen
resolution may change if you switch to two displays.
See “Viewing the screen image on a second display” on
page 142.
Changing screens
Once you have configured for dual screen, you can
quickly change where the HP Digital Entertainment Center
desktop appears by pressing Alt+F5. (Press the Alt key
and the F5 key on the keyboard at the same time.)
Each time you press the Alt+F5 key combination, the
HP Digital Entertainment Center desktop appears on the
next device. If Alt+F5 does not work, restart the HP Digital
Entertainment Center and try again.
Viewing the screen image on a second display
To view your HP Digital Entertainment Center screen
image on a second TV or monitor:
1
Make sure the video and audio cables are
connected before you turn on the TV and the
HP Digital Entertainment Center.
2
Turn on the TV. Press the Video/TV button on the
TV remote control to select the Video input.
3
Turn on the HP Digital Entertainment Center.
4
Right-click on the desktop, and click nVidia
Display in the dialog box. The Properties window
opens.
.
Properties window
