Chapter 11 using other applications, 1 microsoft® office mobile, 2 adobe® reader® le – HTC Ozone CEDA100 User Manual
Page 91: 1 microsoft® office mobile 11.2 adobe® reader® le, Chapter 11
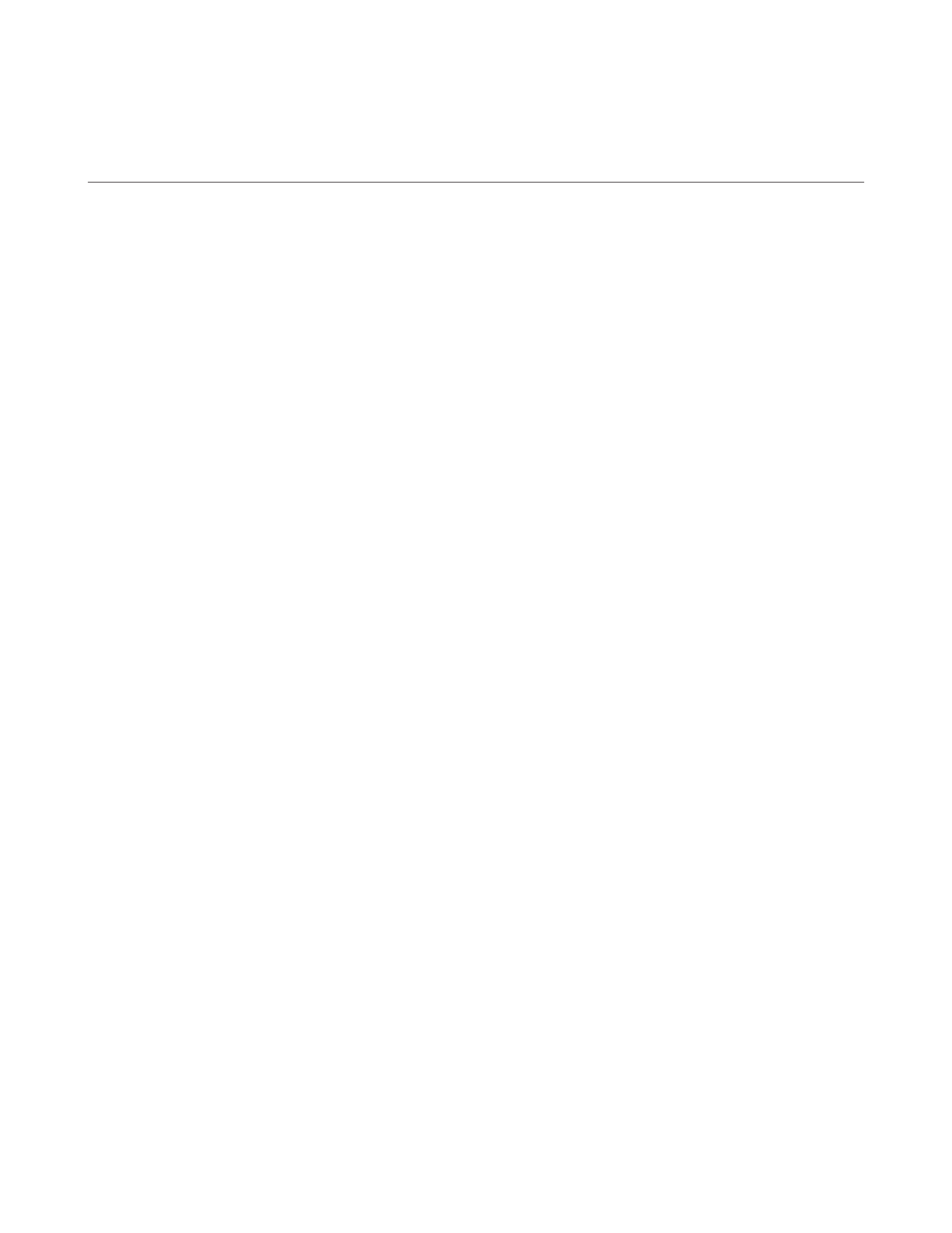
Chapter 11
Using Other Applications
11.1 Microsoft® Office Mobile
Microsoft® Office Mobile consists of three applications that let you view and edit Microsoft documents. These
three applications are:
Microsoft® Office Word Mobile: view and edit Microsoft Word documents and text files.
Microsoft® Office Excel® Mobile: view and edit Microsoft Excel worksheets.
Microsoft® Office PowerPoint® Mobile: view Microsoft PowerPoint slides.
Microsoft® Office OneNote® Mobile: lets you easily create notes with audio and images.
To learn how to copy files, see “Copying and Managing Files” in Chapter 4.
To use Microsoft Office Mobile
Click Start > Office Mobile.
Click the Office Mobile application that you want to use.
Note Word Mobile and Excel Mobile do not fully support some features of Microsoft® Office Word and Microsoft® Office
Excel®.
Tips • By default, Word Mobile saves documents in .docx format, while Excel Mobile saves workbooks in .xlsx format. If
you want to open these types of files on a computer that uses Microsoft Office 000, Office XP, or Office 003, you
need to download and install the File Format Converter in your computer. You can find this converter at http://
www.microsoft.com/downloads/details.aspx?FamilyId=941B3470-3AE9-4AEE-8F43-C6BB74CD1466&displaylang=
en.
• If you want Word Mobile to save documents in .doc format, click Menu > Tools > Options (or Menu > Options
when no document is opened), then change the Default template to Word 97-2003 Document (.doc).
• If you want Excel Mobile to save workbooks in a format that is compatible with Microsoft Office 000, Office XP, or
Office 003, click Menu > Options (with no workbook opened), then change the Template for new workbook to
Blank 97-2003 Workbook.
11.2 Adobe® Reader® LE
Adobe® Reader® LE lets you view Portable Document Format (PDF) files.
When you open a password-protected PDF file, you will be prompted to enter the password before the file can
be opened.
To open a PDF file on your phone
Click Start > Adobe Reader LE.
Click Open.
Browse to a folder and click the PDF file you want to open.
Note To open another PDF file, click Menu > Open > Browse. You can also open a PDF file from File Explorer by clicking it.
To navigate through a PDF file
You can do any of the following:
Press NAVIGATION CONTROL up and down to scroll through the pages.
Click Tools > Go To and select an option to go to a specific page in the PDF file.
Click Tools > Zoom to zoom in and out on the document.
•
•
•
•
1.
2.
1.
2.
3.
•
•
•
