7 start menu, Using the quick list, 8 entering information – HTC Ozone CEDA100 User Manual
Page 27: Using the qwerty keyboard
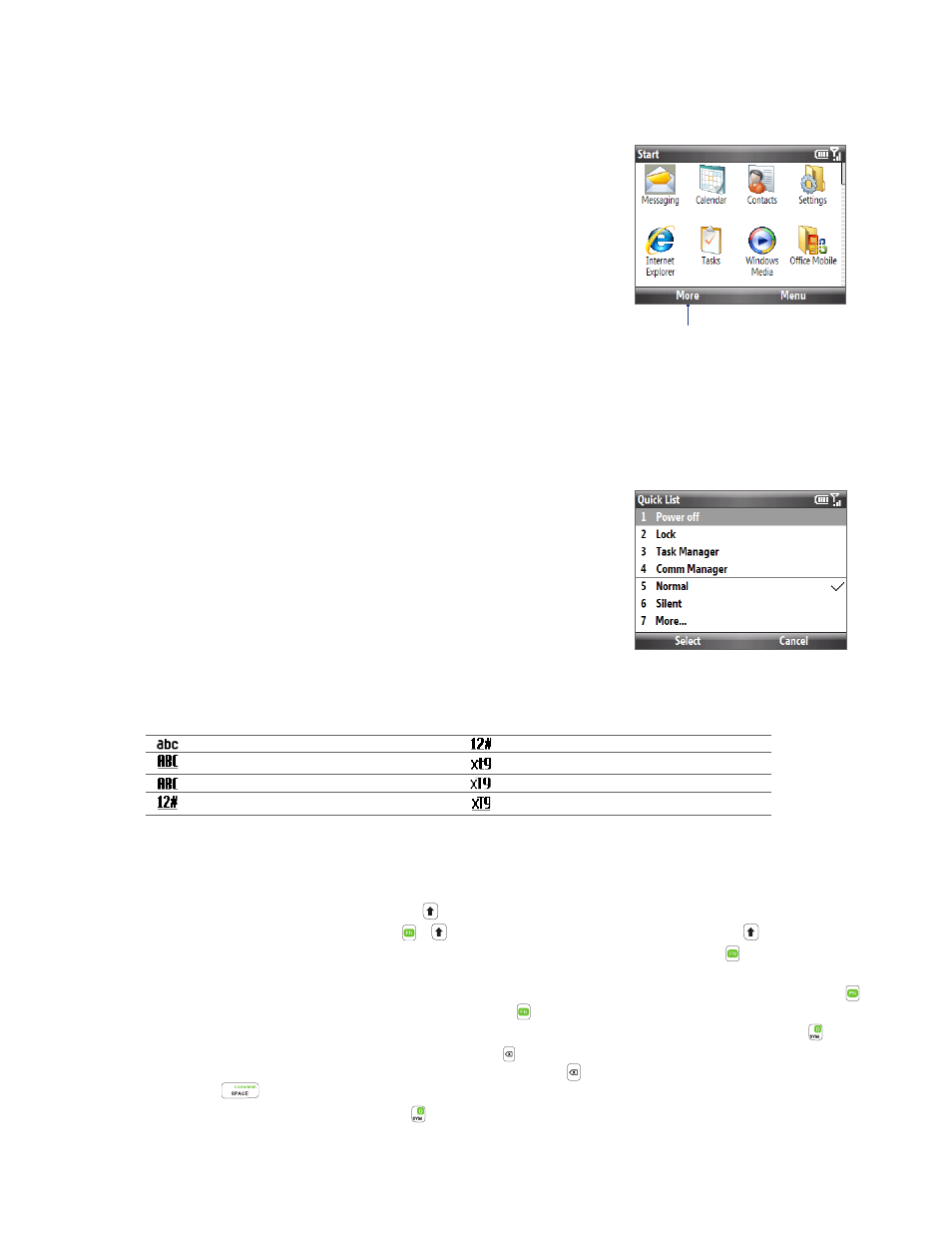
Getting Started 7
1.7 Start Menu
Your phone comes with several bundled programs that you can start
using immediately. You can install or uninstall additional programs. Your
phone does not allow you to uninstall most of the preinstalled programs.
Note Before you purchase additional programs, make sure that they are
compatible with your phone.
Click Start from the Home screen Home panel to see the available
programs on your phone.
Tip
You can enable a Recent Programs screen that displays the last 8 programs
used. To enable, on the Home screen, click Start > Settings > Home
Screen and then select the Show Recent Programs check box. Enabling
the Recent Programs screen takes you directly to the Recent Programs
menu when you click Start.
Click to show more
programs.
Start menu
To see more programs, click More or use the NAVIGATION CONTROL. Press ENTER or press the shortcut keys
W,E,R,T and A, S, D, F to launch a program.
Using the Quick List
The Quick List offers convenient access to a list of functions, such as locking your phone and keyboard,
opening Comm Manager, and choosing a different profile.
To access the Quick List
Press and hold the END/POWER button.
Select the desired option and click Select.
To exit the Quick List at any time, click Cancel.
1.
2.
3.
1.8 Entering Information
You can enter text, numbers, and symbols using the QWERTY keyboard. The status indicator on the top-right
side of the display screen displays the input mode that you are currently using.
Lowercase text input
Numeric or symbol input
Uppercase text input, caps lock
XT9 text input mode, lowercase
Uppercase text input
XT9 text input mode, uppercase
Numeric or symbol input, locked
XT9 text input mode, caps lock
Using the QWERTY Keyboard
You can do the following with the QWERTY keyboard.
To type lowercase letters, press the keys using your thumbs or fingers.
To use a single uppercase letter, press and then press the corresponding key.
To use all uppercase letters, press + . To change back to all lowercase letters, press .
To enter a number or symbol that is printed at the upper-right corner of a key, press and then press the
corresponding key.
To continuously enter numbers or symbols that are printed at the upper-right corner of the keys, press
twice and then press the corresponding keys. Press again to exit continuous input mode.
To open the Symbol table and insert numbers, symbols, special characters, or punctuation, press .
To backspace and delete a single character, press or BACK.
To backspace and delete several characters, press and hold or BACK.
Press
to enter a space.
While entering text, press and hold to display the text input options menu.
•
•
•
•
•
•
•
•
•
•
