6 using audio booster, 7 using mp3 trimmer, 6 using audio booster 10.7 using mp3 trimmer – HTC Ozone CEDA100 User Manual
Page 89
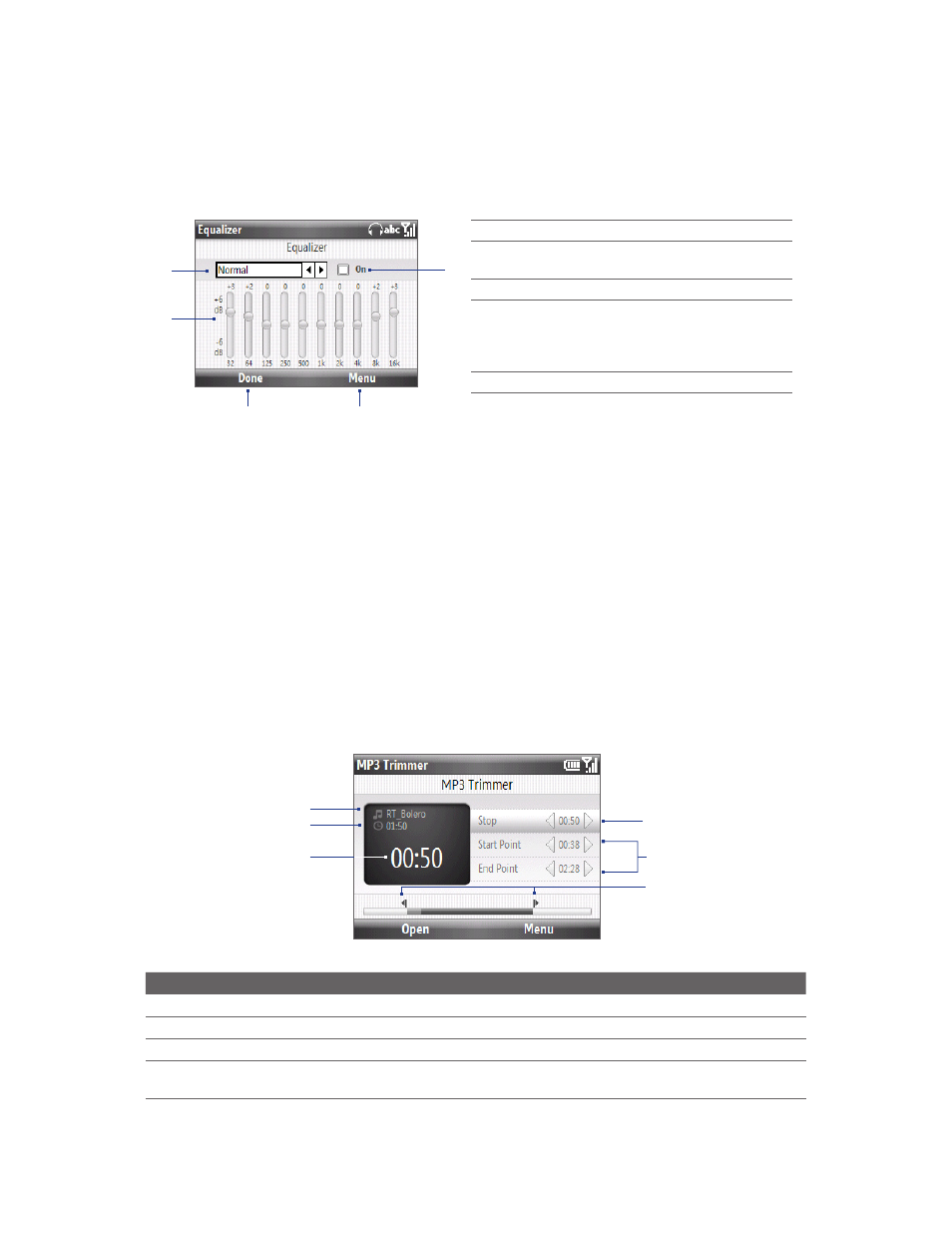
Camera and Multimedia 89
10.6 Using Audio Booster
Audio Booster optimizes sound by providing an audio equalizer for a better listening experience. To use Audio
Booster, connect the supplied wired headset to your phone.
To open Audio Booster
Click Start > Audio Booster.
1
Choose the equalizer preset to use.
2
Select then use the navigation key to adjust
the frequency.
3
Click to apply the modified settings.
4
Click Menu > Cancel to exit Audio Booster
without applying the modified settings:
Click Menu > Save as Preset or Delete Preset
to save or delete preset equalizer settings.
5
Enable or disable the equalizer.
5
1
3
4
2
To use an Equalizer preset
Select the list box and then select a desired preset.
To create a custom equalizer preset
Select the frequency band area and press ENTER. Use the NAVIGATION CONTROL left/right to select
individual frequency bands and then adjust to your desired values by using the NAVIGATION CONTROL
up/down. The selected values are indicated on top of the sliders. Press ENTER to exit adjustment mode.
When finished, click Menu > Save as Preset.
Enter a preset name and then click Done. The equalizer preset is added to the preset list box.
Note To delete a custom equalizer preset, select it on the preset list box and then click Menu > Delete Preset. You cannot
delete pre-installed equalizer presets.
10.7 Using MP3 Trimmer
Use MP3 Trimmer to trim MP3 files. You can choose to save a trimmed file as a new file or set it as a ring tone.
1
5
6
4
2
3
This control
Does this
1
Title
Shows the title of the MP3 file.
2
Duration
Shows the duration of the trimmed portion.
3
Time
Shows the elapsed playback time.
4
Start Point/End Point
points
Shows the current start and end points of the song. The song will be trimmed
based on these points.
1.
2.
3.
