System configuration – Harman-Kardon AVR 435 User Manual
Page 28
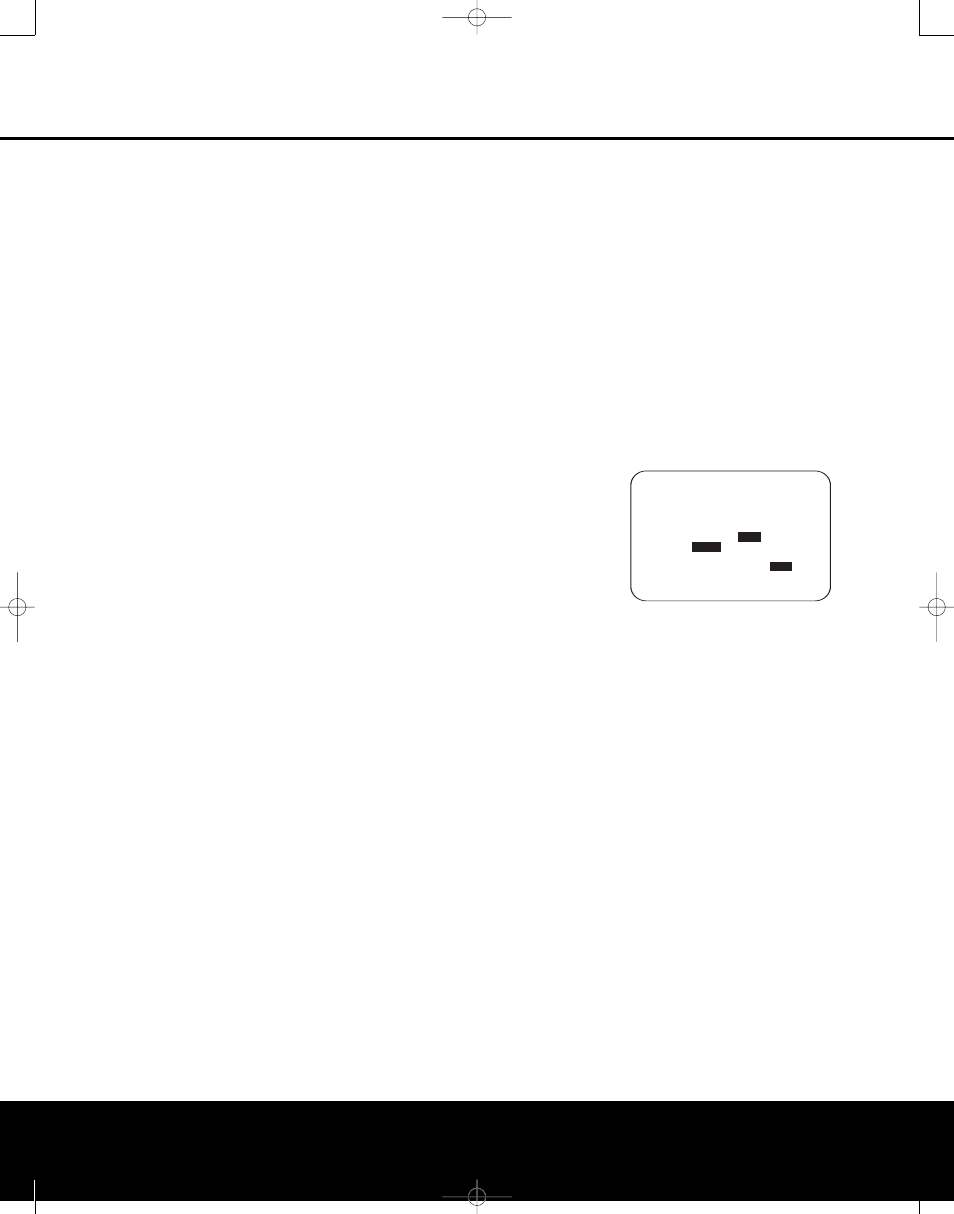
SYSTEM CONFIGURATION
SYSTEM CONFIGURATION
28
SYSTEM CONFIGURATION
28
SYSTEM CONFIGURATION
move the cursor to any other line on this menu where
you wish to make a setting change, or go to the
BACK TO MANUAL SETUP menu and
then press the Set Button q to continue with over-
all configuration.
Sub Mode Setting
When the Front Left/Right speakers are configured as
LARGE and a subwoofer is detected by EzSet/EQ
or manually configured as being available, additional
options are available to further customize bass redirec-
tion. To change these settings, first make sure that
the
SPEAKER SIZE menu (Figure 17) is on
the screen, and then press the
⁄
/
¤
Navigation
Button o so that the cursor is pointing to
SUB
MODE. Press the
‹
/
›
Navigation Button o to
begin the selection process, and note that the warning
message (Figure 18) will appear reminding you to
rerun EzSet/EQ after all changes have been made.
The following options are available:
• The default setting for Large front left/right speakers
when a subwoofer is present is
SUB L/R +
LFE. In this mode, all sounds below the crossover
point set on the
LFE LP FLT line will be sent
to BOTH the subwoofer and the front left/right
speakers.
• To send only the LFE channel information to the
subwoofer, but have all other (“derived”) low-
frequency sounds sent to the front left/right
speakers, select the
SUB (LFE) setting.
• To have low-frequency information sent to the sub-
woofer only when Large speakers are selected,
choose
SUB (L/R). This option is only avail-
able when the unit is set to
SURROUND OFF
so that a pure analog audio path is provided.
• When no subwoofer is present and Large speakers
are configured for the front left/right position, select
NONE. This will route all low-frequency informa-
tion to the front left/right speakers.
When the
SPEAKER SIZE menu returns to
the screen, replacing the warning message, press the
‹
/
›
Navigation Button o to make your selec-
tion. When the desired setting appears, press the
⁄
/
¤
Navigation Button o to move the cursor
to any other line on this menu where you wish to
make a setting change, or go to the
BACK TO
MANUAL SETUP menu and then press the
Set Button q to continue with overall configuration.
Subwoofer Size
The final setting on the
SPEAKER SIZE menu
enables you to change the setting for the subwoofer
size. In the event that EzSet/EQ did not accurately
enter the correct size, or if you wish to experiment
with a different setting, first make sure that the
SPEAKER SIZE menu (Figure 17) is on
the screen; then press the
⁄
/
¤
Navigation Button
o so that the cursor is pointing to SUB SIZE
and then press the
‹
/
›
Navigation Button o to
begin the selection process. Note that a warning mes-
sage will appear for 4 seconds to remind you to rerun
EzSet/EQ after all changes have been made.
Select a setting that best matches the diameter of
your subwoofer’s driver, or which provides the appro-
priate high-pass filter setting for your system. In each
case, the frequency of the high-pass filter determines
the frequencies below which no information is sent to
the subwoofer:
• The setting for an 8-inch/200mm driver activates a
38Hz subwoofer high-pass filter.
• The setting for a 10-inch/250mm driver activates a
30Hz subwoofer high-pass filter.
• The setting for a 12-inch/305mm driver activates a
20Hz subwoofer high-pass filter.
• The setting for a 15-inch/380mm driver activates a
15Hz subwoofer high-pass filter.
When all changes to speaker-related settings have
been made, press the
⁄
/
¤
Navigation Button o
until the cursor is on the
BACK TO MANUAL
SETUP menu; then press the Set Button q so
that you may make any other adjustments to the sys-
tem parameters. Remember to rerun the EzSet/EQ
system if any changes have been made to the settings
on this menu, following the instructions for using the
Manual mode shown on page 24.
Delay Settings
Due to the different distances between the listening
position and each speaker position, the amount of
time it takes for sound to reach your ears from each
channel is different. You may compensate for this dif-
ference through the use of the delay settings to adjust
the timing for the speaker placement and acoustic
conditions in your listening room or home theater.
In most cases, the settings established by EzSet/EQ
are accurate to under a foot, but the placement of
the microphone and other factors may influence
the setting. Should you wish to manually adjust the
channel delay times, follow the instructions shown
below. Whenever adjustments to the delay settings are
made remember that the distance settings need not
be accurate to the inch, as the system is designed to
accommodate a typical listening area rather han the
precise measurement from the speakers to a specific
“sweet spot” position.
In addition to providing delaying adjustments for each
individual speaker position, the AVR 435 is among the
few A/V receivers that allows you to adjust the delay
for the combined output of all speakers as a group.
This feature is called A/V Sync Delay; it allows you to
compensate for delays to the video image that may be
caused by the processing in products such as digital
video displays, video scalers, digital cable or satellite
systems, or personal video recorders. With proper
adjustment of the setting for A/V Sync Delay, you can
eliminate the loss of lip sync that may be caused by
digital video applications.
To make any changes to the delay settings, go to the
DELAY ADJUST submenu within the MANUAL
SETUP menu (Figure 16). To do this, first press
the OSD Button
U so that the MASTER
MENU (Figure 1) appears. Next, press the
⁄
/
¤
Navigation Button o until the cursor is
on the
MANUAL SETUP line on the menu
in use and press the Set Button q. When the
MANUAL SETUP menu is shown, press the
⁄
/
¤
Navigation Button o again until the cursor
is on the
DELAY ADJUST line and press the
Set Button q to view the
DELAY ADJUST
menu (Figure 19).
Figure 19
If you are using this menu for the first time, press the
¤
Navigation Button o to proceed to the next
step, as no reset is needed. However, if you are
returning to this menu to change the current settings,
you may wish to reset all channels to the factory
default distances before entering new data.
To reset the settings, make certain that the cursor is
on the
DELAY RESET line and then press the
‹
/
›
Navigation Buttons o so that
ON is shown
in highlighted video and note that the factory defaults
will appear. Press the
⁄
Navigation Button o to
scroll back up into the channel listings to make your
adjustments following the instructions shown above
Figure 19. When your first setting change is made,
OFF will automatically be highlighted on the
DELAY RESET line to indicate that the
change has been made.
The default for distance settings on this menu is in
feet. If your measurements are in feet, proceed to the
next step; if your measurements are made in meters,
press the
¤
Navigation Button o until the on-
screen ➔
➔
cursor is at the
UNIT line on the menu.
Then, press the
‹
/
›
Navigation Button o so
that
METER is highlighted. When the change
in measurement units is made, press the
⁄
/
¤
Navigation Button o to return the ➔
➔
cursor to
the
FL position.
* DELAY ADJUST *
→
→
FL : 12.0 FT SBR: 10.0 FT
CEN: 12.0 FT SBL: 10.0 FT
FR : 12.0 FT SL : 10.0 FT
SR : 10.0 FT SUB: 12.0 FT
DELAY RESET:
OFF
ON
UNIT:
FEET
METER
A/V SYNC DELAY : 0mS
EZSET SETTINGS :
OFF
ON
BACK TO MASTER MENU
AVR 435 (SW II) OM 11/18/05 9:20 AM Page 28
