Connecting from the client to the blade, Sending ctrl+alt+delete to the workstation blade, Spanning multiple displays with a desktop window – HP WS460C G6 User Manual
Page 41
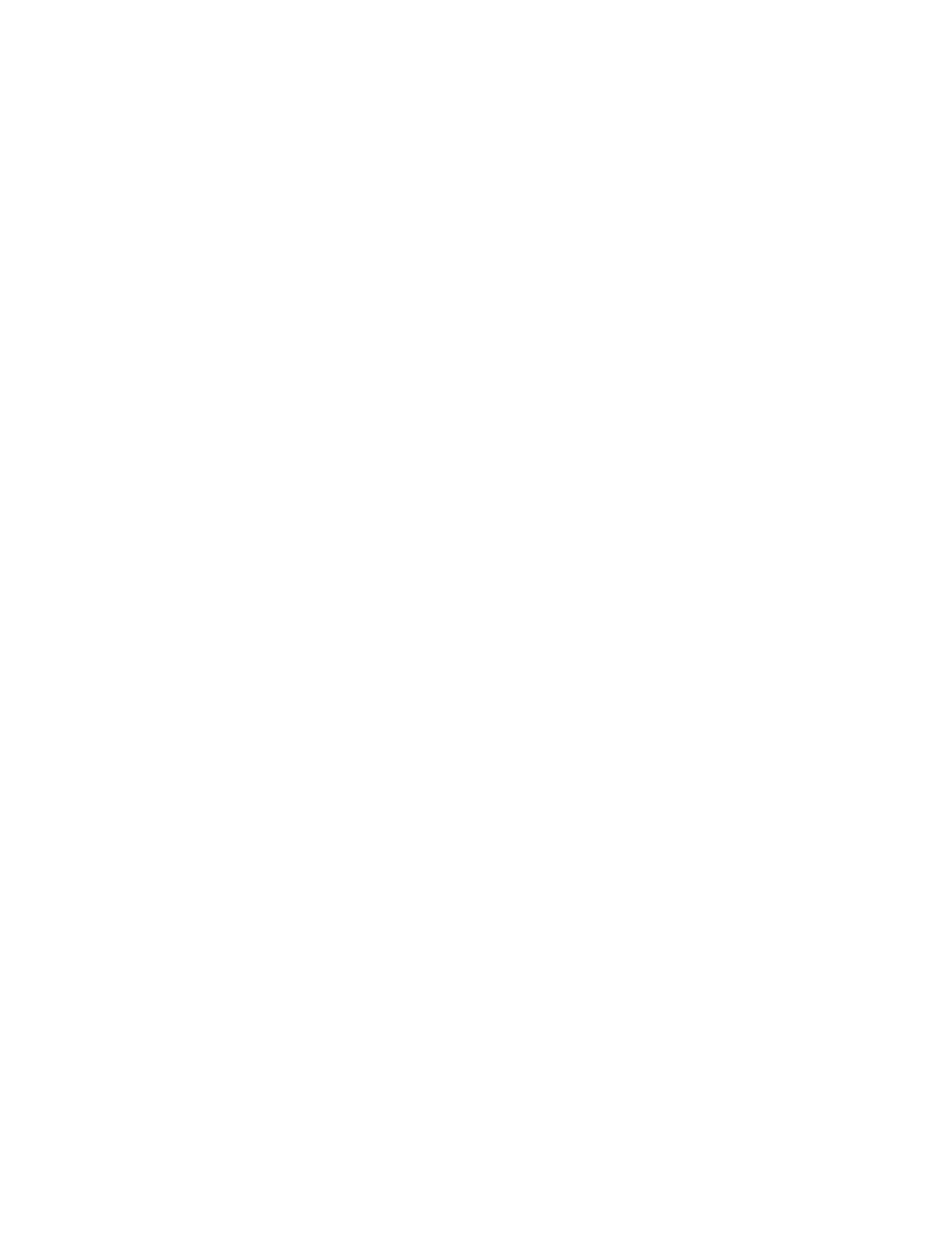
User information 41
If these key sequences do not work, contact your administrator.
Connecting from the client to the blade
RGS supports these basic operating modes:
•
The Normal Mode enables RGS to connect to a single remote computer.
•
The Directory Mode enables RGS to connect to multiple remote computers.
For more information about RGS operation, see the HP Remote Graphics Software User Guide.
Sending Ctrl+Alt+Delete to the workstation blade
Using Ctrl+Alt+Delete, you can log in, access the Windows® Task Manager, or lock the desktop. If you are
accessing a workstation blade from the following clients, the process is identical to a desk side system-the
Ctrl+Alt+Delete key sequence is forwarded directly to the blade:
•
HP Workstation Blade Client
•
HP dc72 Workstation Blade Client
•
HP dc73 Workstation Blade Client
If you are using a client running Microsoft® Windows®, Ctrl+Alt+Delete is intercepted by the Windows®
operating system. When this happens, the Microsoft® Windows® Security screen is generated by the client
computer, not by the workstation blade. If this occurs:
1.
Click Cancel.
2.
Open the RGS Remote Display Window Toolbar, select Changing the behavior of RGS, and then click
the Ctrl+Alt+Del button.
You can also use the alternate sequence, Ctrl+Alt+End, from a Microsoft® Windows® client. If this sequence
is disabled in RGS, enable it:
1.
Open the RGS Control Panel (Setup Mode + M).
2.
Click the Advanced button.
3.
Click the Hotkeys tab.
4.
Select Send CTRL-ALT-END key sequence as CTRL-ALT-DEL.
Spanning multiple displays with a desktop window
The workstation blade NVIDIA graphics adapter supports a large display area (up to 4x2500x1600). The
client computer automatically adjusts its display area to accommodate the blade desktop window, limited by
the number and resolution of the monitors. For example, you might want a single workstation blade desktop
window to span two client monitors, each with a 1280x1024 resolution, placed side-by-side. The process to
size the blade desktop window is the same as changing the display resolution on a traditional PC or
workstation running Windows® XP:
1.
Right-click in an open space in the workstation blade desktop window, and then select Properties.
2.
Click the Settings tab.
3.
Under the Settings tab, adjust the screen resolution slider to 2560x1024, and then click OK.
