User information, User information introduction, Powering on the client – HP WS460C G6 User Manual
Page 40: Changing the behavior of rgs
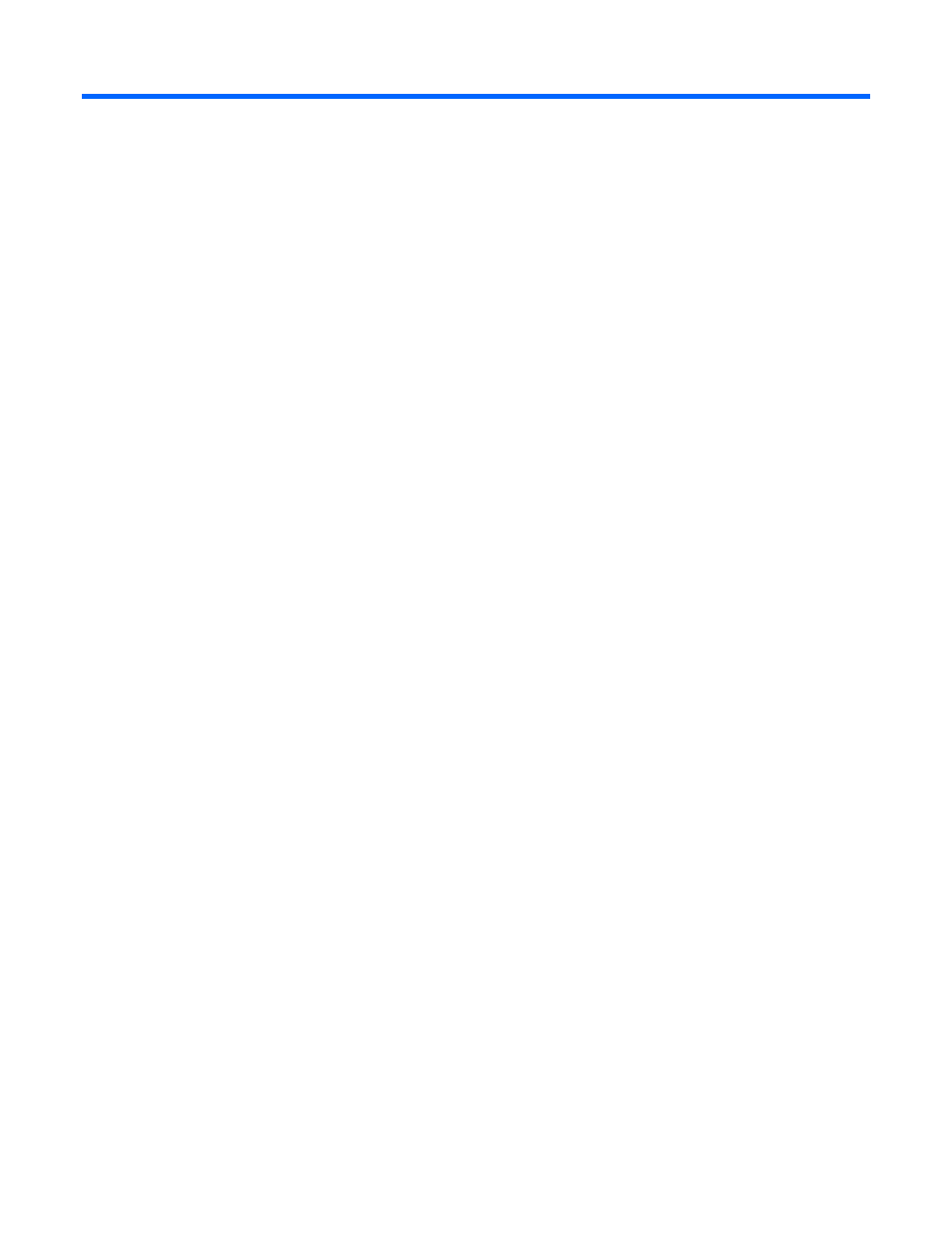
User information 40
User information
User information introduction
This chapter describes how to interact with the workstation blade from the client computer (desktop client,
laptop client, thin client, workstation client, and so on). This chapter includes:
•
Powering on the client
•
Changing the behavior of RGS
•
Connecting from the client to the blade
•
Sending Ctrl+Alt+Delete to the workstation blade
•
Accessing workstation blade desktop windows
•
Moving desktop windows between monitors
•
Spanning multiple displays with a desktop window
•
Using RGS
Powering on the client
To power on the client, press the power button on the blade front panel. The computer cycles through a
startup sequence in less than a minute and then displays either an Enterprise Directory authentication window
or the remote display control panel. If a Webmin administration screen appears, your client has not been
properly configured. Contact your administrator for assistance.
Changing the behavior of RGS
You might have to change the behavior of RGS. This is done using the RGS Receiver Control Panel, the
Remote Display Window Toolbar, or the Virtual KVM. The Receiver Control Panel enables you to change all
connections between a client and one or more blades. The Remote Display Window Toolbar controls only a
single connection. The Virtual KVM allows switching between connections in situations where you have more
display area on your blades than you have monitors on the client. For more information about configuring
RGS, see the HP Remote Graphics User's Guide.
The RGS Receiver must be in Setup Mode (where keyboard and mouse input are directed to the RGS
Receiver) to access the RGS controls. When the RGS Receiver is in Setup Mode, the display fades to gray as
a visual queue. Setup Mode is activated by entering certain key sequences while the RGS Receiver window
is selected. By default, the key sequence to enter Setup Mode is press Shift, press Space, and release Space
(or, more simply, hold down the Shift key, then press and release the Space bar). When in Setup Mode (while
still holding the Shift key), you can:
•
Press the M key (Setup Mode + M) to display the Receiver Control Panel.
•
Press the H key (Setup Mode + H) to display the Remote Display Window Toolbar.
•
Press the Tab key to access the Virtual KVM.
